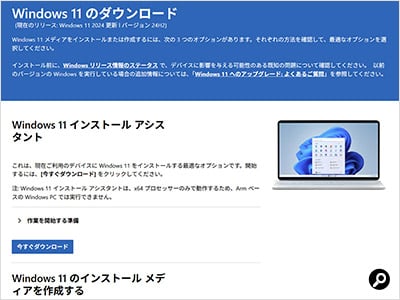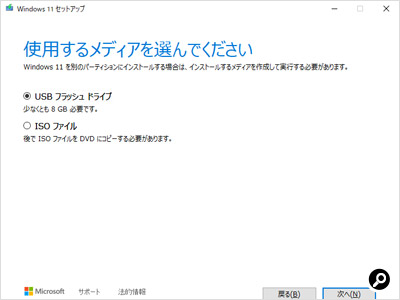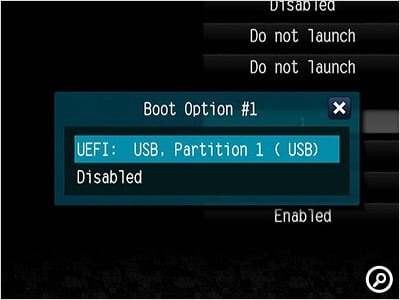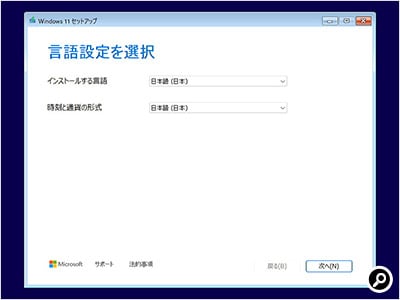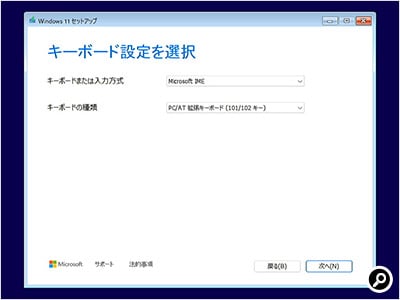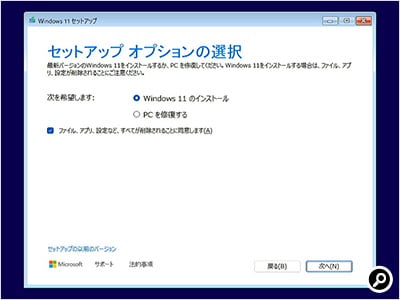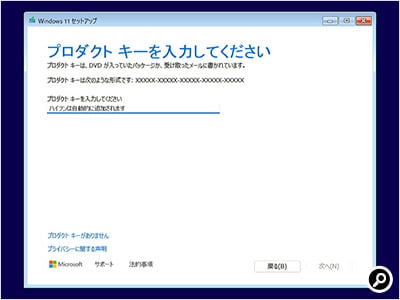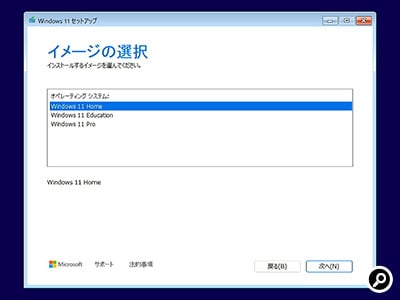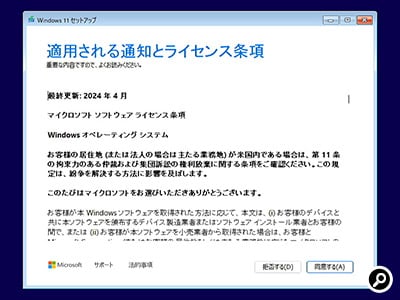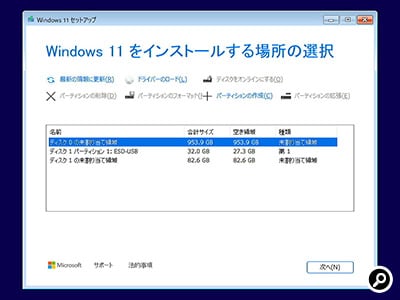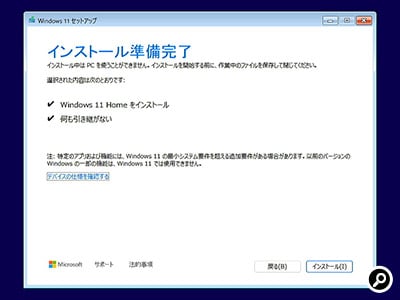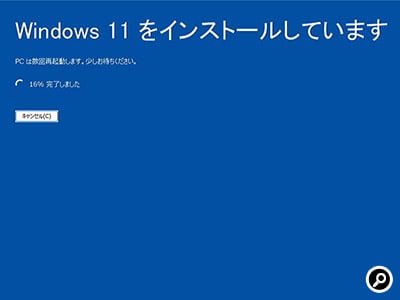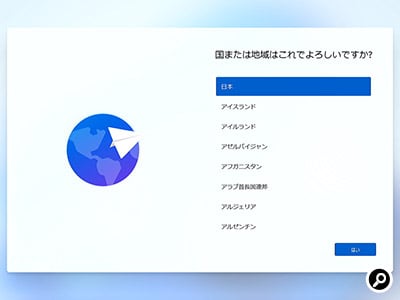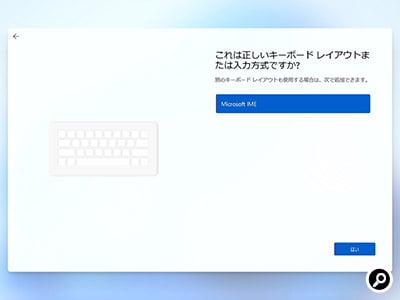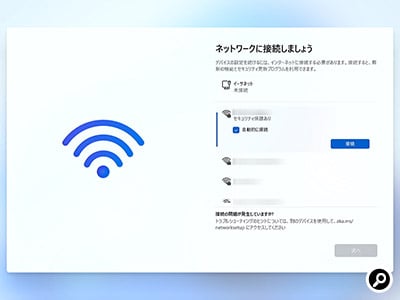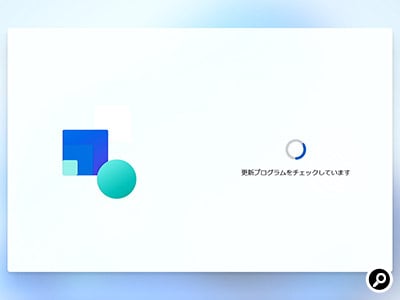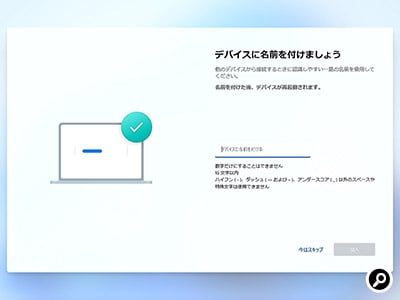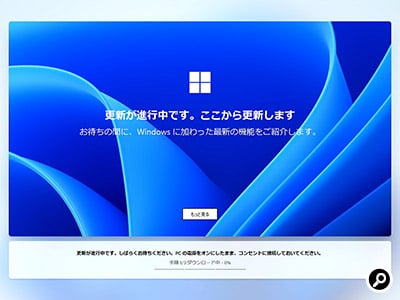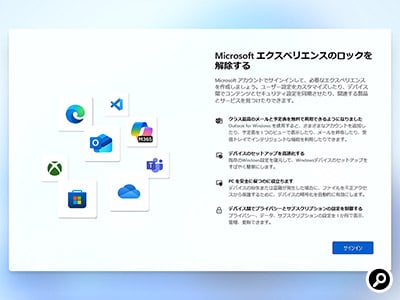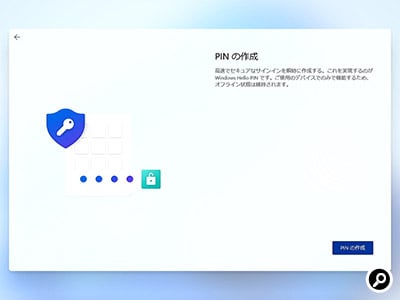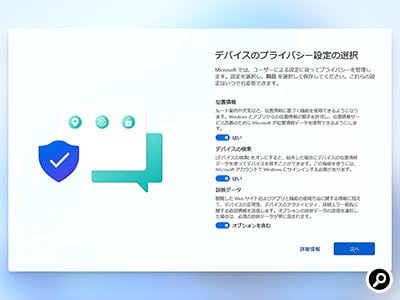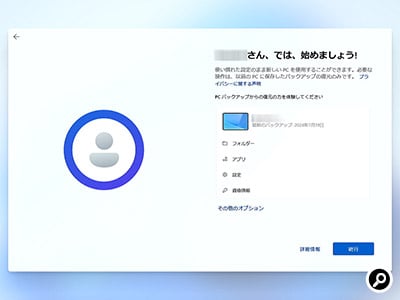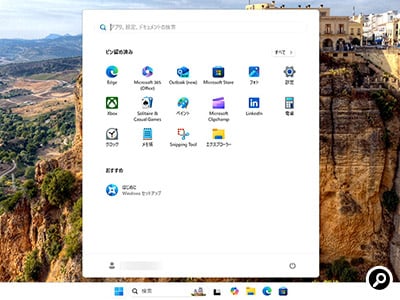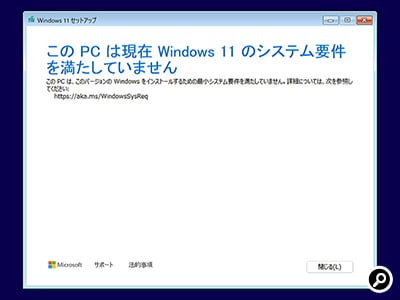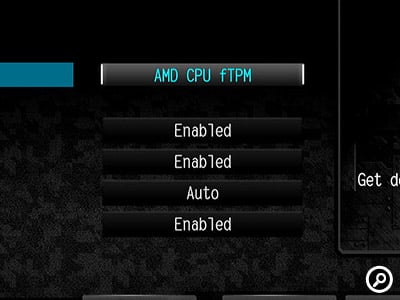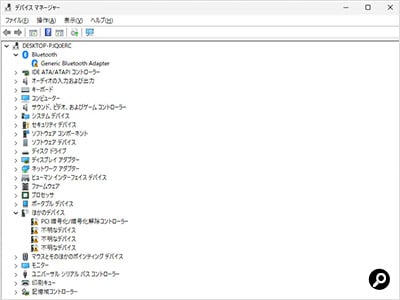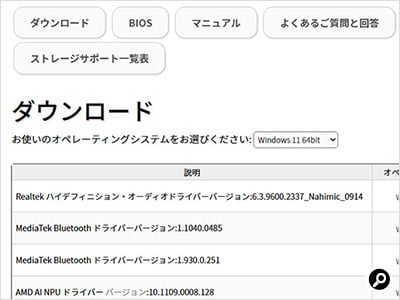前回でパソコンの組み立てが終わった。ここからはWindows 11とデバイスドライバーをインストールし、パソコンを使える状態にする手順だ。
13. Windows 11をインストールする
パソコンがきちんと動作したら、Windows 11をインストールしよう。購入したパッケージのメディアを使ってインストールしてもよいが、もう1台PCがあるなら、手持ちのUSBメモリーを使ってインストール用メディアを作るという手もある。有効なプロダクトキーがあれば、必ずしも購入時のインストールメディアを使わなければならないというわけではない。
インストール用メディアを作るメリットは、最新版のWindows 11をインストールできる点だ。Windows 11は継続的にアップデートが行われているため、例えば1年前に買ったメディアでインストールすると、アップデートにとても時間がかかる。最新の大型アップデートを適用した状態でインストールすれば、インストール後は最小限のアップデートで済む。
インストール用メディアの作成にはマイクロソフトが提供する「Media Creation Tool」というソフトを使う。ソフト自体のバージョンが古いと古いバージョンのWindows 11をダウンロードする場合があるため、作業する直前にマイクロソフトのWebサイトからダウンロードするとよい。
インストールメディア作成ツール「Media Creation Tool」
ダウンロードはこちらなお、インストール中の画面はアップデートの度に少しずつ変化する。今回紹介するのは2025年6月時点の手順だ。
Windows 11の「Media Creation Tool」
マイクロソフトが提供するツール「Media Creation Tool」。最新版のWindows 11のインストールメディアを作れる他、ISOイメージファイルのダウンロードもできる。
実行するセットアップを選択する
このプログラムでは、Windowsの新規インストールのほかに既存のシステムの修復もできる。ここでは「Windows 11のインストール」を選ぶ。ファイル等が削除されることに同意する必要があるが、新しくPCを組んだ場合は気にしなくてよいだろう。
エディションを選択する
プロダクトキーを入力しなかった場合は、ここでインストールするエディションを選ぶ。持っているプロダクトキーと違うエディションをインストールしてしまうとアクティベーションができなくなってしまうため注意しよう。
インストール先を選択する
Windows 11をインストールする先を選ぶ。内蔵ストレージを1つしか取り付けていない場合は「ディスク0」を選ぶ。画面ではインストールに使用したUSBメモリーが「ディスク1」として表示されている。
パソコンの名前を設定する
Windows 11では、パソコンをMicrosoftアカウントと紐付けて使う。同じアカウントで複数の機器を使うこともあるため、判別しやすいように分かりやすい名前を付けておこう。
インストールに失敗する場合は
14. デバイスドライバーをインストールする
Windows 11をインストールした直後は、Windows 11があらかじめ備えているデバイスドライバー(「インボックスドライバー」とも呼ぶ)しかないため、一部の機能が使えなかったり、性能が発揮できなかったりする。そこでデバイスドライバーをインストールする。従来はマザーボード付属のCDやDVDでインストールしていたが、今は光学ドライブがないパソコンが多いこともあり、メーカーのWebサイトなどから最新版をダウンロードするのが主流と言えるだろう。
デバイスドライバーはWindows Updateでも入手できる。そのためまずWindows Updateを実行してから足りないデバイスドライバーをメーカーのWebサイトから入手するという手順が楽だ。場合によっては、Windows Updateだけで一通りのデバイスドライバーがそろってしまうこともある。
デバイスマネージャーの「!」がなくなれば、一通りのセットアップ作業は完了だ。好きなソフトをインストールして使い始めよう。
自作パソコンの楽しみは、組み上がってからも続く。規格さえ合えば好きなようにパーツの追加や交換ができるため、不満の出た部分を補強して長く使い続けたり、全く新しい機能を追加したりといったこともできる。自分の使う道具を自分で組み上げる楽しさを、ぜひ味わってもらいたい。
(文=宮川 泰明、写真=渡辺 慎一郎)
※ 本記事は執筆時の情報に基づいており、販売が既に終了している製品や、最新の情報と異なる場合がありますのでご了承ください。