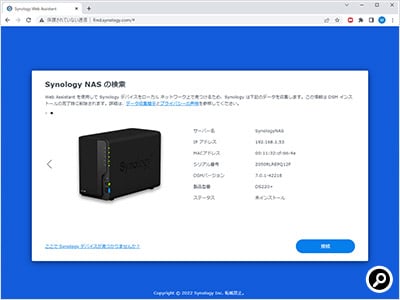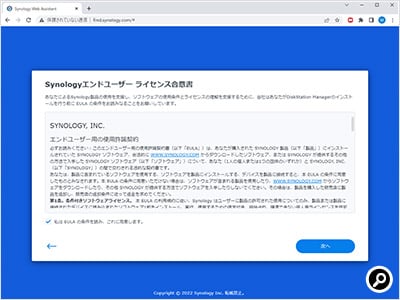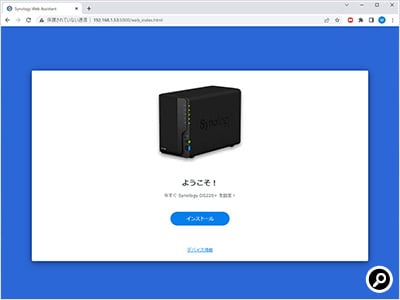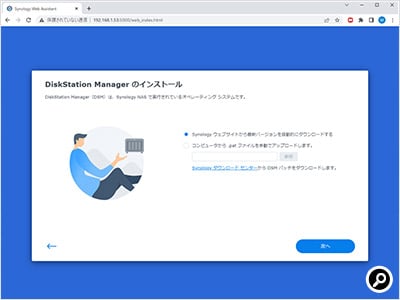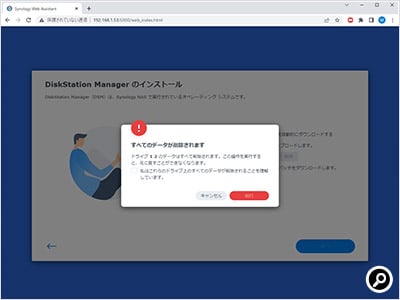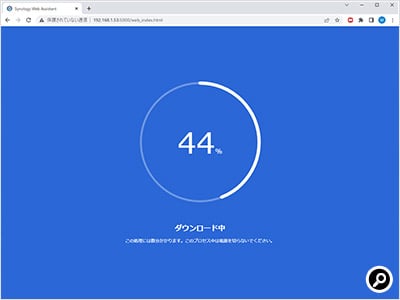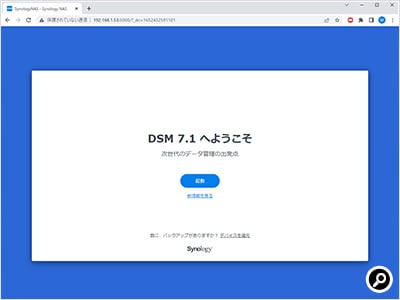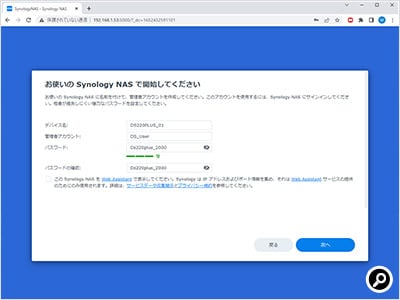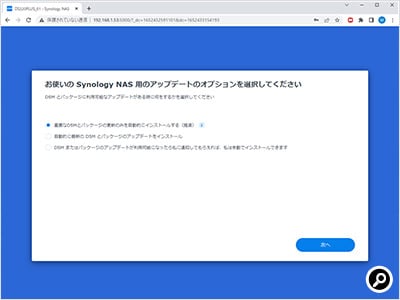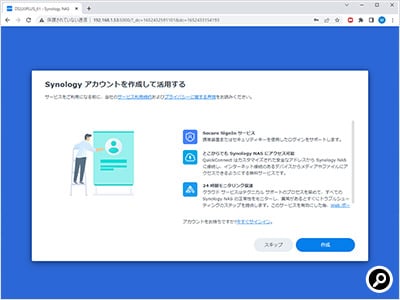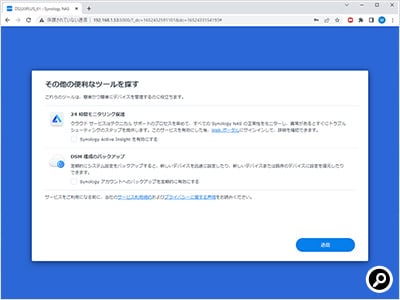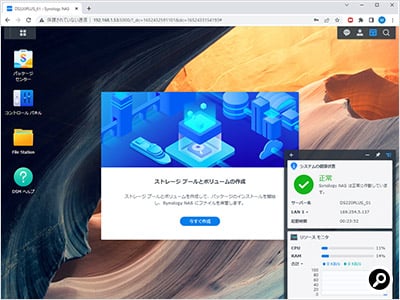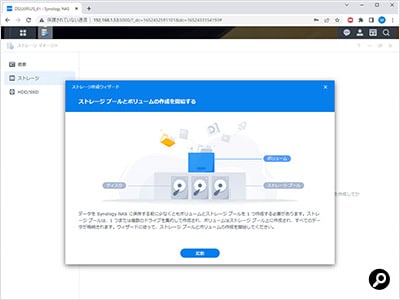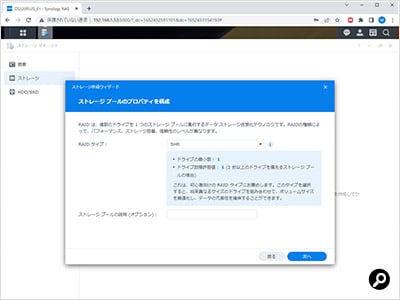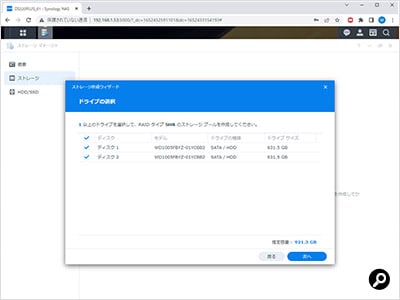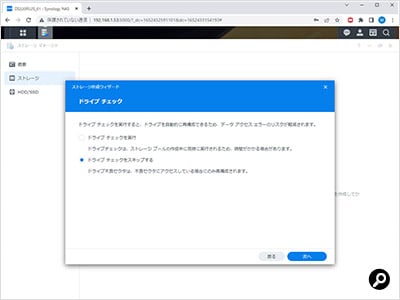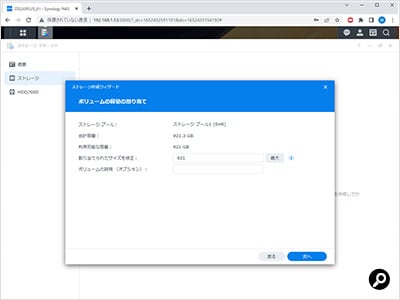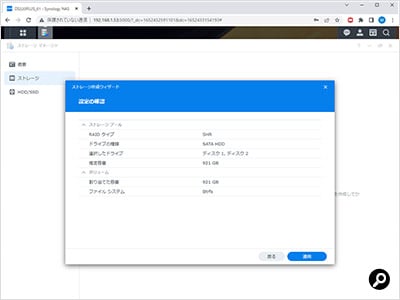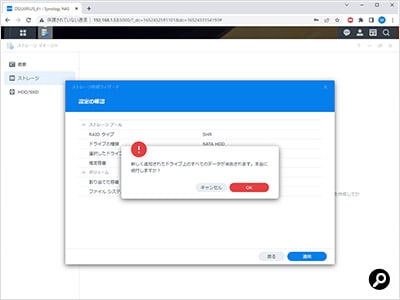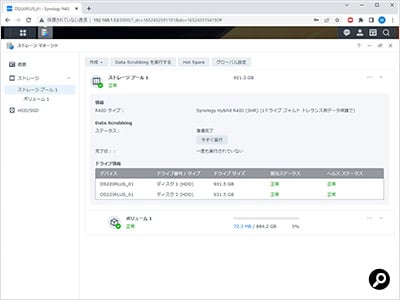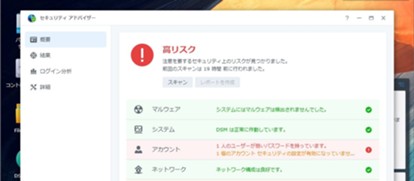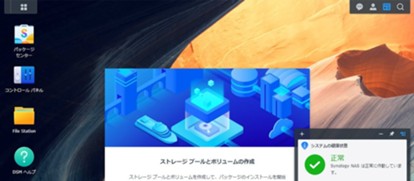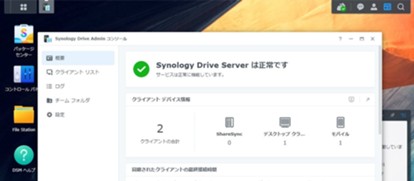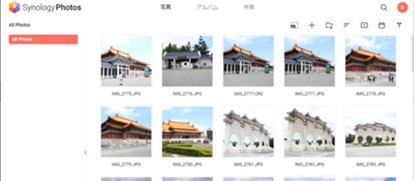SynologyのNASは使いやすさや機能の多さで世界中から支持されている。その魅力を4回にわたって紹介する。NASは外付けストレージの一種でデータを保存することが主な用途だが、データ活用の面ではUSB接続のHDDと比べて段違いにできることが多い。セットアップの手順から活用方法までたっぷり見ていこう。
株式会社アスクはSynology社の正規代理店です。お客様の利用・導入シーンに合わせた製品のご提案や、届いたその日に使い始められるオリジナルBTOモデルもご用意しています。資料請求やお問い合わせはこちらのページよりお気軽にご連絡ください。
目次
そもそもNASって何?
NASと言われても、馴染みのない人にはピンと来ないかもしれない。そこで、NASとは何かというところから簡単に説明しよう。NASは「Network Attached Storage」の略語で、「ナス」と読む。その名の通りネットワーク接続のストレージで、主にLAN経由でアクセスするのが特徴だ。USB接続のHDDならPCにUSBケーブルをつなぐが、NASはネットワークのルーターやハブなどにLANケーブルでつなぐ。独自のOSでPCから独立して動作するため、24時間電源を入れっぱなし(使っていない時はスリープ状態)で運用するのが基本だ。簡易的なサーバーと言った方がイメージしやすいかもしれない。もっと簡単に言うと、ネット環境があればスマートフォンやPCからどこでもデータの出し入れができる魔法の箱のようなものだ。
使い方の面では、ドライブレターを割り当てないことが特徴的だ。Windows 10のエクスプローラーでは「ネットワーク」のカテゴリーに表示される。Webブラウザーからもアクセス可能だ。またネットワーク上にあるため、複数のPCやスマートフォンから同時に接続できる。USBメモリーのようなデータをコピーして渡すといった手順が不要になり、同じNASにアクセスできる人にファイルを渡すのがとても簡単になる。保存するフォルダーを決めておき、家族がそれぞれ購入した音楽ファイルをまとめて管理するといったこともできる。
DiskStation DS220+の仕様を確認
それでは、実際に製品を見ていこう。今回は「DiskStation DS220+」を使う。本機は別売のドライブを2台内蔵可能なNASキット。NASとしては高性能な、IntelのデュアルコアCPU、Celeron J4025を搭載しているのが特徴だ。
OSは「DiskStation Manager(DSM)」を使う。2022年6月時点の最新版はバージョン7.1。Webブラウザー上で動作し、Windowsのように操作して、設定などが行える。アプリを追加することで写真や音楽、動画などをNAS上で扱えるようになる。SynologyのNASにはCPUのグレードやドライブベイの数などで多くのバリエーションがあるが、全てこのDSMを使う。
「QuickConnect」という、外部アクセス用のサービスも便利だ。家の外(LANの外側)からDS220+にアクセスできるようになる。クラウドストレージサービスのような使い方ができるわけだ。通常、外部からNASにアクセスするにはIPアドレスやルーターなどの複雑な設定をする必要があり、ハードルが高い。QuickConnectなら、Synologyのサーバーで認証をすることで設定にかかる手間を減らせる。
そのほか、主な仕様は以下の通りだ。
| 対応ストレージ | 3.5/2.5インチ SATAドライブ×2 |
| 対応RAIDレベル | RAID 0/1/JBOD/Synology Hybrid RAID(SHR) |
| 転送速度 | 読込:最大225MB/s、書込:最大192MB/s(リンクアグリゲーション有効時) |
| CPU | Intel Celeron J4025(2.0GHz/最大2.9GHz、デュアルコア) |
| メモリ | DDR4 2GB(最大6GBまで対応) |
| インターフェース | 前面:USB 3.0×1、背面:USB 3.0×1、LAN×2 |
| ネットワーク | ギガビットイーサネット×2 |
| 冷却ファン | 92mmファン×1 |
| ノイズレベル | 19.3dBA |
| 消費電力 | 4.41W(アイドル時)、14.96W(負荷時) |
| 外形寸法 | 108(W)×165(H)×232.2(D) mm |
| 本体重量(ドライブ除く) | 1.3kg |
| 保証期間 | 2年 |
製品ラインアップには今回使用する「Plus」シリーズの他にもいくつか種類がある。簡単に紹介しよう。
| シリーズ名 | 位置付け | 概要 |
|---|---|---|
| Jシリーズ | エントリー | ホームユーザー、個人ユーザーに最適。基本的な機能を備え、メディアストリーミング、ファイル共有、バックアップなどができる。 |
| Valueシリーズ | コストパフォーマンス | SOHO環境やワークグループ向けのシリーズ。Jシリーズより高性能なCPUを搭載し、高いパフォーマンスを提供する。「Play」シリーズは動画のトランスコード専用チップも搭載している。 |
| Plusシリーズ | 高機能 | Valueシリーズよりもさらに高速なCPUを採用している。同時接続機器数や管理可能な論理ドライブの数が多いなど高いスケーラビリティを備え、ワークグループや中小企業に最適。 |
| FS/XS/HD/SAシリーズ | ビジネス | 20台以上のドライブを搭載可能なモデルもあり、大規模ビジネス向けに最適化されたシリーズ。仮想化ソリューションに対応し、ストレージの効率性を高めつつ管理もしやすくできる。 |
NASのデータを保護するRAID機能
RAIDについて少し補足しよう。RAIDは複数のドライブをまとめて管理し、高速化したり冗長性(故障への耐性)を高めたりする機能だ。RAIDレベルは動作モードのことで、よく使われるのはRAID 0/1/5/6/10(1+0)/JBOD。DS220+ではRAID 0/1/JBODに加えてSynology独自の「Synology Hybrid RAID(SHR)」に対応している。それぞれの特徴は下の表の通り。RAID 5以上は3台以上のドライブが必要になるため、今回使用するDS220+は対応していない。
| RAIDレベル | 内容 | ドライブの最低必要台数 | 使える容量 | 冗長性 |
|---|---|---|---|---|
| RAID 0 | 2台以上のHDDを1つにまとめて高速化する。 | 2台~ | 全容量 | なし |
| RAID 1 | 片方をもう片方のコピーにする。 | 2台 | 1台分 | 1台 |
| RAID 5 | 復元用データ(パリティ)を作り、1台の故障に耐えられる。 | 3台~ | 全体-1台分 | 1台 |
| RAID6 | 復元用データ(パリティ)を作り、2台の故障に耐えられる。 | 4台~ | 全体-2台分 | 2台 |
| RAID 10 | RAID 1を構成し、それを使ってRAID 0を構成する。 | 4台~ | 全体の1/2台分 | 最大で全体の1/2台 |
| JBOD | 「Just a Bunch Of Disks」の略。2台以上のHDDを高速化せずに1つにまとめる。 | 2台~ | 全容量 | なし |
| SHR | ドライブ構成に応じて最適な動作モードを自動で選択する。 | 1台~ | 全体-1台分 (2台以上の場合) |
1台 (2台以上の場合) |
| SHR-2 | ドライブ構成に応じて最適な動作モードを自動で選択する。 | 4台~ | 全体-2台分 | 2台 |
2台モデルでは、読書速度と容量がほしい場合はRAID 0、冗長性がほしい場合はRAID 1を使うと覚えておくとよい。SHRを使うとドライブ構成に応じて最適な動作モードを選んでくれる。DS220+のような2台モデルではRAID 1とほぼ同じで、3台以上ではRAID 5がベースとなる。RAIDレベルを後から変更するにはデータを全て消す必要がある場合もあるため、セットアップを始める前にどれを使うか決めておこう。通常はデータ保護の観点からもSHRを使うのがお勧めだ。
使う機会は少ないかもしれないが、RAIDを構成せずに1台ずつ使うことも可能だ。
DiskStation DS220+にHDDを組み込む
SynologyのNASは基本的に組み立てキットなので、自分でHDDを組み込む必要がある。ただ、組み立てはとても簡単にできるように工夫されている。写真で手順を紹介しよう。この手順はDS220+のもので、モデルによって手順が異なる場合がある。例えば、エントリーモデルの「DiskStation DS220j」はドライブをシャーシに直接ねじ留めする方式で、2.5インチドライブを取り付けるには別売の2.5インチドライブ用ホルダーが必要になる。
DSMをセットアップする
組み立てが終わったら、DSMのセットアップに移る。セットアップと言っても、画面に表示される手順に沿って進めるだけでよく、ネットワークの知識はほぼ必要ない。ACアダプターとLANケーブルをつなぎ、電源を入れれば、後はWebブラウザー上で進められる。注意点としてはPCと同じLAN内につなぐ必要があることくらいだが、一般家庭でトラブルが起こることはまずないだろう。
セットアップの手順は以下の通りだ。ただし画面構成や内容は機種やHDDの搭載数などで違いがあったり、DSMのバージョンアップに伴って変更される可能性がある。
Webブラウザーのアドレスバーに「find.synology.com」と入力すると、LAN内にあるSynology製のNASが検出される。複数台見つかった場合は、写真の左右に矢印が現れる。専用ユーティリティの「Synology Assistant」をダウンロードして利用してもよい。
RAIDを設定する
この時点ではまだDSMがインストールされただけで、ストレージとして利用できない。内蔵したドライブをどのように管理するかの設定を行う必要がある。
ここでは「ストレージプール」と「ボリューム」という用語が登場する。ストレージプールとは物理的なドライブを管理する単位で、複数のドライブをまとめられる(1台でもよい)。プールに含まれたドライブでRAIDを構成することになる。プールを2個以上登録することも可能だ。今回はHDD2台を使って1つのストレージプールを作成する。
ボリュームはOSが論理ドライブを管理する単位。論理ドライブは物理的なHDDの台数と一致する必要はなく、RAID 1でボリュームを1個作成すると、HDD2台を1個のボリュームで管理することになる。容量の割り当てを減らし、2個目のボリュームを作ることも可能だ。ボリュームを増やすと管理が複雑になるため、今回は利用できる容量の全てを1個のボリュームに割り当てた。
これでDS220+を使う準備ができた。次回からは使い方を紹介していく。
(文・写真=SPOOL)
※ 本記事は執筆時の情報に基づいており、販売が既に終了している製品や、最新の情報と異なる場合がありますのでご了承ください。