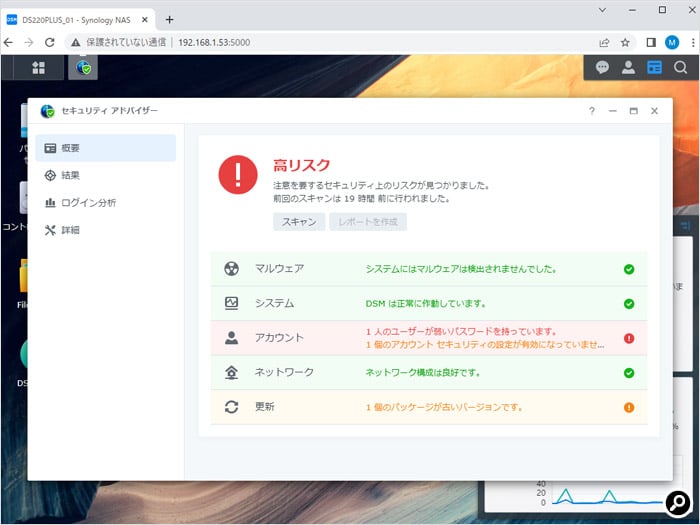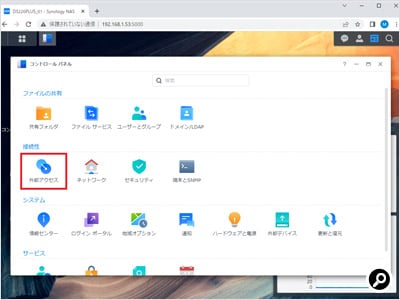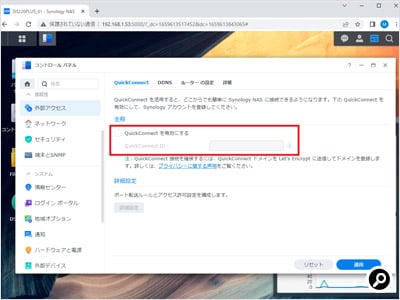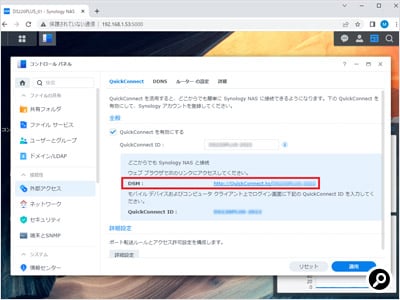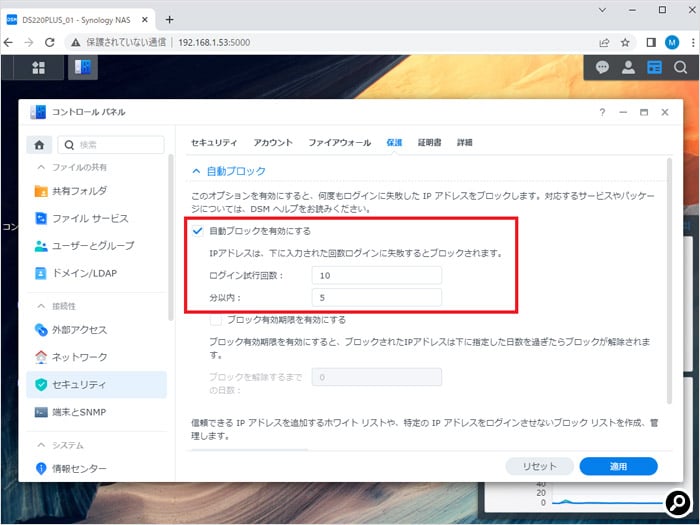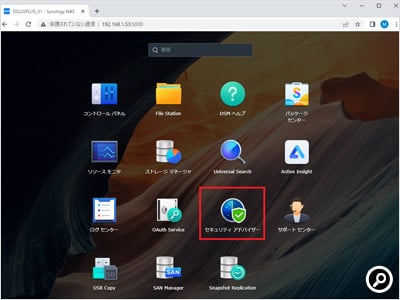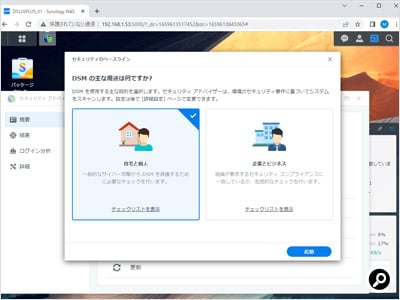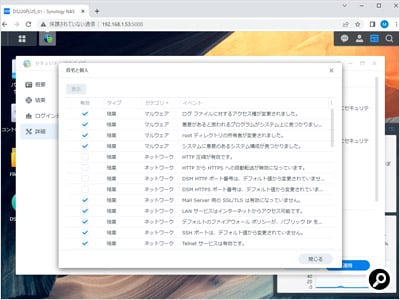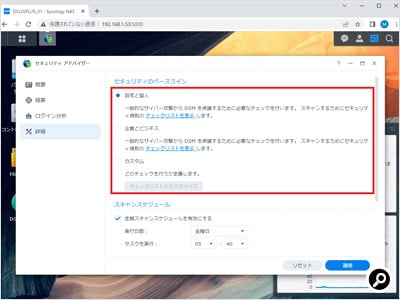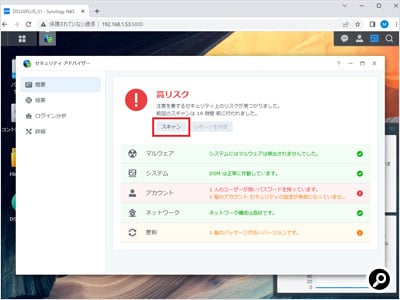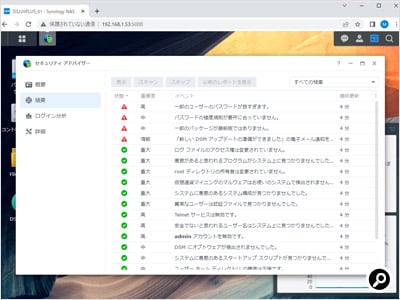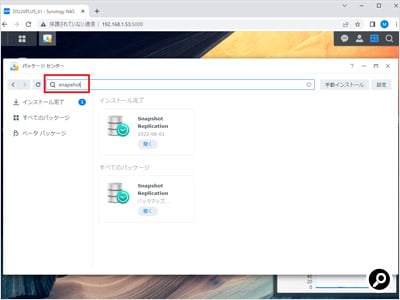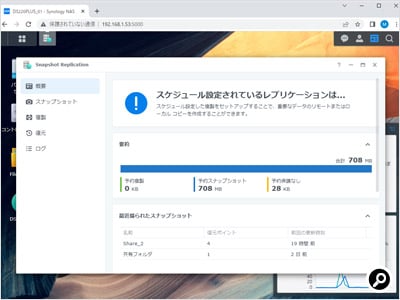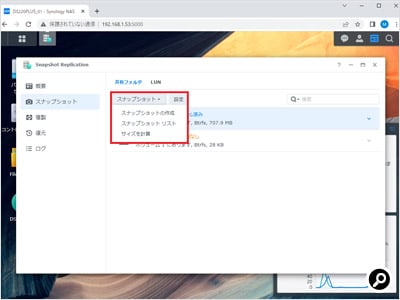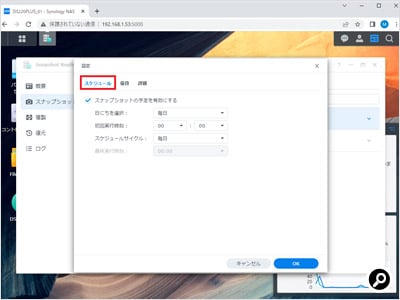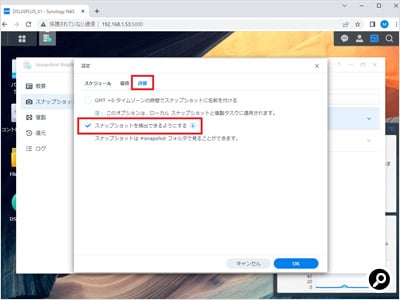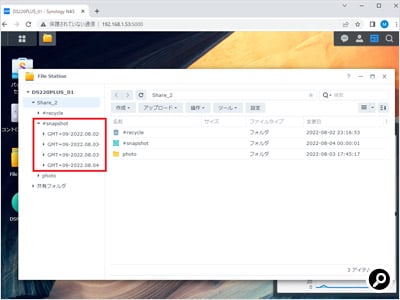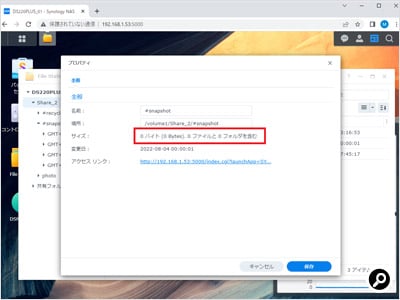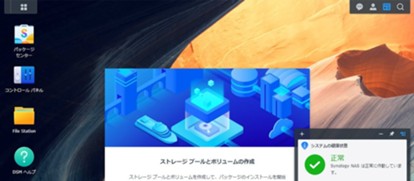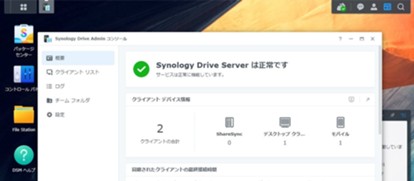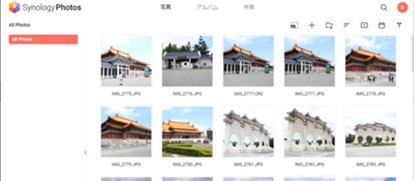NASはネットワークに接続するため、通常の外付けストレージとは違った使い方ができる。しかし、便利さの裏には危険も潜んでいるもの。今回はSynologyのNASの便利な機能と安全な使い方を紹介する。
株式会社アスクはSynology社の正規代理店です。お客様の利用・導入シーンに合わせた製品のご提案や、届いたその日に使い始められるオリジナルBTOモデルもご用意しています。資料請求やお問い合わせはこちらのページよりお気軽にご連絡ください。
目次
QuickConnectで家の外からアクセス
Synologyのサーバーを経由するため安全
通常、NASは家やオフィスのLAN内で利用する。ファイルやフォルダー単位であれば共有機能でURLを発行し、外部からダウンロードできるようにすることは可能だが、あらかじめ用意しておく必要があり自由自在とはいかない。家の外からNAS本体のOS(DSM、DiskStation Manager)へアクセスし、ファイルのアップロードやダウンロード、設定変更などができれば便利。それを手軽に実現するのが「QuickConnect」だ。
QuickConnectを使わない場合、LANの外からもアクセス可能するには、ダイナミックDNSの導入やルーターのポート開放といった設定が必要になり、ハードルが高い。その上ポートを開放することはセキュリティ上のリスクになりうる。NASを標的としたマルウェアやランサムウェアも登場しており、狙われる可能性が高まるためこの方法は推奨されない。QuickConnectはSynologyの中継サーバーを通して通信する仕組みのため、ルーターのセキュリティレベルを下げずに使えるのがメリットだ。
Synologyアカウントを使用
QuickConnectはSynologyのサービスを利用するため、Synologyアカウントが必要。登録は無料なので、NASの初期設定を行った際に作っていなかった場合は先に作成しておこう。
QuickConnectの設定項目は「コントロールパネル」にある。有効にして「QuickConnect ID」を決めるだけなので、非常に簡単だ。セキュリティ面だけでなく、導入のしやすさでもダイナミックDNSを使う方法より優れている。
QuickConnectでNASに接続するとDSMにアクセスできる。できることはLAN内で接続した場合と同じだ。ただし利用できるのはWebブラウザー上のみで、エクスプローラーからのアクセスはできない。NASのフォルダーにドライブレターを割り当てて使っている場合などは注意しよう。
運用する際は、URLをWebブラウザーのお気に入り等に登録しておくと良い。URLを覗き見されるリスクなどが心配な場合は、パスワードを一定回数間違えるとそのIPアドレスをブロックする機能を有効にしておくと良いだろう。初期設定では5分間で10回間違えるとブロックするようになっている。
「コントロールパネル」の「セキュリティ」の項目にある「保護」タブを開き、「自動ブロックを有効にする」にチェックを入れる。初期設定では、5分間に10回ログインに失敗するとブロックする。うっかりでブロックされてしまった場合は、別の端末から接続して「ホワイト/ブロック リスト」から解除できる。
設定の見直しを促す「セキュリティアドバイザー」
チェックポイントを確認できる
NASのセキュリティを高めると言っても、何をすれば良いか分からないという人も多いだろう。そんな時に便利な機能が「セキュリティアドバイザー」だ。NASを使う上でどんなリスクがあるかを紹介し、現在の設定で安全かどうかをチェックしてくれる。使い方によって推奨される対策レベルは異なるため、個人向けとビジネス向けから選べるようになっている。
チェック内容は、個人ユーザーの場合はマルウェアなど悪意のあるアプリがインストールされていないか、アカウント名やパスワードが適切か、アプリが最新版にアップデートされているかといったベーシックなものが中心。警告が出た場合も簡単に対策できることが多い。
例えば、パスワードに「1111」や「1234」など推測されやすいものを使っている場合は、外部から攻撃を受けた際に侵入されやすくなる。同様に、管理者アカウントの名称に「admin」を設定している場合も、よく使われる名前のため推測されやすい。こうした設定もチェックして警告してくれる。複数人で運用している場合は他のユーザーがどんなパスワードを設定しているか分からないので、パスワードそのものを明かしてもらうことなく強度をテストできるのは便利だ。
誤操作で失ったファイルを復活させる「スナップショット」
世代管理で前のバージョンにも復元可能
NASを運用する際、どのようにデータを保護するかは重要な要素となる。一般的には、NASの他にバックアップを作る、RAIDを構築してドライブの故障に備えるといった方法が多いだろう。ただ、これらの方法では対応できないケースもある。誤操作による喪失だ。バックアップやRAIDはユーザーが操作した結果を保護する機能のため、誤って削除や上書きをしてしまった場合でもその結果を残してしまう。
そうした人為的なミスからファイルを守るのが「スナップショット」機能だ。対象のフォルダー内にあるファイルの状態を保存し、変更があった場合に変更部分だけを別途保存する。毎日ドライブ全体をバックアップする形でも同様の効果は得られるが、毎回のバックアップファイルを全て残していると膨大な容量になり、維持が難しくなってしまう。スナップショットはファイルそのものをコピーするわけではないため、少ない容量で何世代も保持しておけるのが特徴だ。
復元の際は、対象にしたフォルダー全体をスナップショットの時点に復元するか、ファイル単位で復元する方法が選べる。スナップショットを定期的に取得しておくことで、誤って上書きした上に何日も気付かなかったという状況にも対応できる。
一方で、仕組み上故障への対策にはならない。バックアップやRAIDと併せて導入することでより強固にファイルを守れるという機能だ。
SynologyのNASでは、「Snapshot Replication」アプリをインストールするとスナップショット機能が利用可能になる。スナップショットは共有フォルダ単位で保存し、スケジュール設定で定期的に取得し続けるのが基本的な運用方法だ。
この機能は対応していない機種もある。具体的な対応情報は下記公式サイトで確認可能だ。基本的に「+(PLUS)」シリーズ以上のモデルは対応している。
復元する際は、共有フォルダ全体の場合はSnapshot Replicationから、ファイル単位の場合は「File Station」から行う。ファイル単位での復元はあらかじめ設定が必要になるため、そちらを見ていこう。
SynologyのNASは安全対策もバッチリ
無料で使える機能を活用して安全に運用
今回はNASを安全、安心に活用するための機能を紹介してきた。NASはストレージでありながら、独立したOSを持ったシステムでもある。インターネットに接続すれば一定程度のリスクは避けられず、対策も考えなくてはならない。SynologyのNASは利用できる対策機能が豊富で、日々アップデートされるため安心して利用できる。しっかり活用して安全に利用してほしい。
(文・写真=SPOOL)
※ 本記事は執筆時の情報に基づいており、販売が既に終了している製品や、最新の情報と異なる場合がありますのでご了承ください。
Synology NASのご紹介
Synology社の高性能なNAS製品は、導入をされるお客様のビジネスの規模に応じて様々な製品をご提供できます。HDD組込モデルや保守サービスのご提案もしております。是非ご検討ください。