SSDやHDDなどのストレージはOSやソフトをインストールしたり、作成したファイルを保存したりするパーツです。ここではPCケース内に取り付ける内蔵ストレージの選び方について紹介します。
SSDとHDD
速度のSSD、安価・大容量のHDD
SSDとHDDはほぼ同じ使い方ができるパーツです。違いはデータの記録方式で、SSDはNAND型フラッシュメモリ(以下NAND)という半導体チップに電子を閉じ込める形で記録するのに対し、HDDは内部の円盤に磁気で記録します。HDDの方が古くから使われているストレージです。SSDは読み書き速度の高さ、HDDは安さと大容量が強みです。SSDは基板とチップのみで構成されているため動作音がなく、衝撃に強いというメリットもあります。
今はもうストレージの主流はSSDになったと言ってしまって良いでしょう。SSDの速さはWindowsやソフトの起動、ファイルコピー、Windowsそのものの動作速度など、PCを使う上であらゆるところで効果があります。ただし容量が大きくなると急激に価格が上がるため、6TBや8TBといった大容量がほしい、データを蓄積するストレージがほしいといった用途では未だにHDDが優勢です。
SSDが登場したばかりの頃は、SSDは「読み書きは速いが容量が少なく、価格も高い」という評価でした。しかし、500GB前後の容量のモデルが5,000円台から購入できるようになり、高くて買いにくいという状況は解消しています。
HDDは大容量モデルを安く買えるのが魅力です。OSをインストールしたり日々アクセスするデータを保管する用途には向きませんが、作業が終わった後のデータを残しておきたいといった場合に保管場所として使うのに適しています。そうした用途ではPCに内蔵しておく必要もないので、USBで外付けにする、NASを使うといった形も検討するとよいでしょう。
SSDの選び方
形状、データバス
SSDにはインターフェースの違いでいくつもの種類があります。製品選びではこのインターフェースが重要になります。おおまかに言うと、形状に2.5インチとM.2、拡張ボードの3種類、データバス(信号の通り道。単にバスとも呼びます)にSATA(Serial ATA)とPCI Expressの2種類があります。順番に解説します。
物理的なサイズ
SSDにはさまざまな大きさがあります。PCに内蔵するタイプはおおまかにM.2、2.5インチ、拡張ボードの3種類に分けられます。
M.2はもともとPCI Expressの規格です。PCI Expressは汎用バスで、特定の機器のための規格ではありません。例えばグラフィックボードもPCI Exressで接続します。ストレージは長い間SATA規格を使っていましたが、SSDの高速化のペースに付いて行けなくなり、PCI Expressに合流する形を取りました。SATAとPCI Expressは信号が異なりますが、合流の結果、M.2でもSATAの信号を扱えるようになっています。
M.2には様々な基板サイズがあり、SSDで主に使われているのは2230、2242、2260、2280、22110です。また、自作PC向けのSSDはほとんどが2280サイズを採用しています。この数字はそのまま寸法(幅×長さ)を表しており、2280であれば幅22mm、長さ80mmという意味です。
M.2には端子にも種類があり、SSDでは「Key B」「Key M」「Key B+M」が使われています。SATAもしくはPCI Express x2の場合はKey BまたはKey B+M、PCI Express x4の場合はKey Mを使います。ただし、SSDの仕様表には端子の名前が出てこないことも多いため規格の確認には使いにくい面もあります。使用するにはマザーボードのM.2スロットが同じ規格に対応している必要があり、SATAには非対応ということも多いため、SATA接続のM.2 SSDを使う際は注意しましょう。
2.5インチSSDには厚さのバリエーションがあります。現在はほとんどが7mm厚になっていますが、過去には9.5mm厚のモデルも多く販売されていました。サーバーやワークステーション向けではPCI Express接続で15mm厚の製品もあります。
拡張ボードタイプはマザーボードの拡張スロットに取り付けます。必然的にマザーボードとはPCI Expressで接続します。PCI Express x8など、M.2より高速なバスで接続できるのがメリットです。ただ、近年あまり新製品は登場していません。
拡張スロットにSSDを接続したい場合は、変換アダプターやRAIDボードを使用できます。もともとPCI Expressの信号を使用しているため、変換アダプターはコントローラーチップが不要で安価に購入できます。一方、M.2スロットを複数搭載し、RAIDコントローラーでまとめて管理する製品は主に業務向けの製品になり、非常に高価です。
信号と速度の種類
先述のように、SSDで使う信号にはSATAとPCI Expressの2種類があります。動作する・しないという観点ではこれだけで良いのですが、製品本来の速度を発揮させるにはもう少し細かく知っておく必要があります。
SATAの速度には1.5Gbps(150MB/s)、3Gbps(300MB/s)、6Gbps(600MB/s)の3種類があります。SSDではごく初期に3Gbps対応の製品がありましたが、ほとんどが6Gbps対応です。現行品ではSSDもマザーボードも6Gbps対応の製品しかありませんので、これから新品を買うのであれば迷うことはないでしょう。
一方、PCI Expressの場合は様々なパターンがあります。PCI Expressの速度を決める要素はバージョンとレーン数の2つです。
バージョンはPCI Expressの後ろに付く4.0や5.0といった数字です。SSDでは3.0、4.0、5.0と3世代が現役で、それぞれに対応した製品が販売されています。
レーン数とは、PCI Express 4.0 x4といった場合のx4の部分です。PCI Expressはx1(1レーン)を基準に、複数のレーンをまとめて1本のバスとして扱えるという機能があります。最大転送速度はレーン数に比例して高くなります。M.2は最大x4を利用可能で、自作PC用のSSDはほとんどがx4接続となっています。
M.2で利用できるPCI Expressバスの最大転送速度は以下の通りです。PCI Express 3.0 x1が約1GB/sで、バージョンかレーン数が増えるとおおむね2倍の速度になります。最新のPCI Express 5.0 x4は最大15.8GB/sで、14GB/sを超える速度のSSDが販売されています。
| x1 | x2 | x4 | |
|---|---|---|---|
| PCI Express 3.0 | 約1GB/s | 約2GB/s | 約3.9GB/s |
| PCI Express 4.0 | 約2GB/s | 約3.9GB/s | 約7.9GB/s |
| PCI Express 5.0 | 約3.9GB/s | 約7.9GB/s | 約15.8GB/s |
PCI Expressの最大転送速度。転送方式の関係で、バージョン3.0以降では1GB/sなどぴったりの数字になりません。
SSDとマザーボードの仕様が合っていない場合、遅い方に合わせて動作します。例えばPCI Express 3.0 x4のSSDをPCI Express 4.0 x2のスロットに差した場合、PCI Express 3.0 x2で動作します。SSDはPCI Express 4.0では動作できませんし、マザーボードはx4で動作できないためです。
プロトコルによる違い
データはSATAなどのバスを通して転送されますが、転送する際のルールを決めるのがプロトコルです。AHCIとNVMeの2種類があり、SATAはAHCI、PCI ExpressはNVMeを使うのが基本です。PCI ExpressのSSDも出たばかりの頃はAHCIを使っていましたが、現在はほぼ使われていません。SATAのSSDはNVMeを使えないため、SSDの仕様にNVMe対応とあればPCI Express接続だと分かります。
最新の環境で自作する場合は、プロトコルを意識する必要はありません。古い環境、例えばWindows 7以前のWindowsは標準でNVMeのデバイスドライバーを備えていないため、インストール時にSSDが認識されないといったトラブルが起こることがあります。
CPUとマザーボードの仕様に注意
2025年10月現在、最速クラスのSSDはPCI Express 5.0 x4に対応しています。しかし、どの環境でも使えるわけではありません。PCI ExpressのコントローラーはCPUとマザーボードのチップセットが備えており、同世代の製品でもモデルによってどのバージョンを何レーン備えているかが異なるためです。さらに、マザーボードのM.2スロットがPCI Express 5.0に対応している必要があります。低価格帯のマザーボードでは、コストダウンのためにPCI Express 4.0までの対応に抑えていることがあります。
マザーボードのM.2スロットはスロットごとに仕様が異なることが多く、PCI Expressのバージョンが異なる、一部はx2仕様になっているといったことがあります。SSDの速度を生かすには、取り付けるスロットの仕様まで注意しましょう。
NAND型フラッシュメモリの種類
速度や書き換え寿命の目安になる
SSDがデータを記録するNANDには様々な種類があります。特性を覚えておくと、製品選びの参考になります。
NANDはセルという電子を閉じ込める部屋のような機構を備えています。セル内に電子があると電流が流れにくくなるため、電流が流れるなら0、流れないなら1として読み取るのが基本的な構造です。
1個のセルに1ビット記録する方式をSLC(Single Level Cell)と呼びます。2ビットの場合はMLC(Multi Level Cell)、3ビットの場合はTLC(Triple Level Cell)、4ビットの場合はQLC(Quadruple Level Cell)となり、ビット数が増えるほどチップ1枚あたりの容量が増えます。1枚あたりの容量が増えると大容量のモデルが作れるようになり、小容量のモデルもチップの数が減ることにより安く作れるようになります。
ただし1セルあたりのビット数を増やすことはメリットばかりではありません。寿命と書き込み速度が低下するためです。NANDには書き換え寿命があり、ビット数を増やすほどその寿命は短くなります。書き込みの処理が複雑になるため速度も低下します。
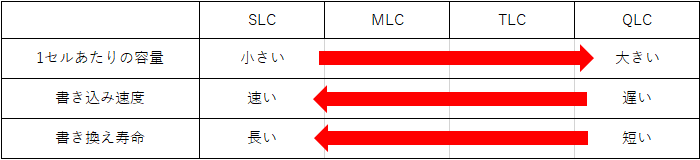
1セルあたりの容量を増やすと大容量のSSDを安く作れる代わりに、読み書き速度と書き換え寿命が低下します。各SSDメーカーはこのデメリットをコントローラーやファームウェアの設計などで補って製品化しています。
SSDの特性はNANDだけで決まるものではありません。もしMLCとTLCの違い以外が全て同じ仕様のSSDがあれば、MLCモデルの方が書き換え寿命が長いと推測できます。しかし一般的に、TLCのNANDを採用したSSDはより強力なエラー訂正機能を搭載し、製品としての寿命を伸ばしています。そのため、製品として見た場合はTLC NANDを搭載したSSDの方が書き換え寿命が短いとは一概に言えません。
製品同士で書き換え寿命を比較する際に参考になるのが、そのSSDに対して何TBのデータを書き込めるかという指標のTBW(Total Bytes Written)です。数字が大きいほど書き換え寿命が長いということになります。TBWは数値の小さいモデルで40TB程度、大きいモデルなら1000TBを超えることもあります。TBWは容量に比例して増えるため、比較する際は大容量モデルが有利です。
実際に書き込んだ容量はメーカーの提供する情報表示ソフトなどで確認できます。もしTBWの値を超えているようであれば交換時期と言えるでしょう。もっとも、一般的なPCの使い方ではTBWを超えるほど書き込むことはあまりありません。2025年10月の時点で、容量あたりの価格が安いのは1T~2TBのモデルです。1TBモデルが1万円前後から購入できるため、TBWが小さい小容量モデルをあえて選ぶ理由も少なくなっています。事実上、書き換え寿命はあまり気にしなくて良くなったと言ってよいでしょう。
コントローラーと発熱
高速モデルは冷却にも注意
SSDはコントローラーチップ、NAND、キャッシュメモリで構成されています(キャッシュメモリはない場合もあります)。コントローラーはデータをNANDに読み書きする処理を行います。SATA、PCI Exress、NVMeなどどの規格に対応するかや、読み書き速度を決めるパーツでもあります。
以前はコントローラーがSSD選びの要素だった時期もありました。今は同じコントローラーを使ったSSDが複数のメーカーから販売されることが少なくなり、癖のあるコントローラーもないため、あまり気にする必要はありません。
ただ、NVMe対応の高速なSSDは少し注意が必要です。コントローラーがかなり発熱し、温度が高くなり過ぎると読み書き速度が落ちてしまうのです。そのため、あらかじめヒートシンクを搭載したモデルも増えています。
高速なSSDはコントローラーの発熱が大きく、ヒートシンクを装着した製品も多くあります。ヒートシンクはマザーボードに標準搭載していることもあり、そちらを使うことを前提にヒートシンクなしの状態で販売している高速SSDもあります。
HDDは用途で選ぶ
PC用、NAS用、録画用がある
HDDは大容量がメリットですが、SSDの大容量化が進んだ結果、一般的な使い方ではSSDだけでも容量不足になることは少なくなりました。そのためHDDは必ずしも必須のパーツではありません。PCケースでも3.5インチベイの数は減少傾向にあります。
しかし、2025年10月現在、2TBを超える容量のSSDはまだまだ高価です。これまで使っていたPCのデータをそのまま引き継ぎたいといった場合に、4TBや6TBといった大容量のHDDを選ぶと良いでしょう。
HDDはSSDと比べてメーカーの数が少ないのも特徴です。Western Digital、Seagate Technology、東芝の3社で世界シェアのほとんどを持っています。
HDDには用途に応じて種類があります。例として、PC用、NAS用、録画用、エンタープライズ用があります。特徴は以下の通りです。
| PC用 | 通常のPCの使い方に適した製品で、価格が安いのが特徴です。 |
| NAS用 | その名の通りNASに搭載するための製品です。PC用とは異なり、24時間電源を入れた状態で使うことを想定しています。 |
| 録画用 | 監視カメラの記録用ストレージなどで利用する製品です。24時間動作に加え、24時間データを記録し続けることを想定しています。 |
| エンタープライズ用 | サーバーなど業務用機器で利用する製品です。長時間に渡る高い負荷に耐えられるようになっています。 |
家庭向けとして販売されているのは、主にPC用とNAS用です。Western Digitalでは「WD Blue」シリーズ、Seagate Technologyでは「BarraCuda」シリーズがPC用、それぞれ「WD Red」シリーズ、「IronWolf」シリーズがNAS用です。東芝はこうしたブランド名を使っていませんが、同様に用途別の製品を販売しています。NAS用のHDDはPC用と比べて価格が高いですが、信頼性が高く保証期間も長く設定されています。データの倉庫として使うのであれば、信頼性のために選ぶのもよいでしょう。
SSD+SSDという選択肢も
日々アクセスするデータはSSDに収納したい
ストレージは、高い読み書き速度がほしい場合はPCI Express接続のSSD、速度は不要で大容量がほしい場合はHDD、と使い分けるとよいでしょう。定番のSSDとHDDの組み合わせや、OS用とデータ用でSSDを2台使う、大容量のSSD1台で済ませるなど、SSDの価格が下がったことでさまざまな構成が選べるようになりました。予算やPCケース、マザーボードの仕様に合わせて考えるとよいでしょう。
(文=宮川 泰明、写真=渡辺 慎一郎)
※ 本記事は執筆時の情報に基づいており、販売が既に終了している製品や、最新の情報と異なる場合がありますのでご了承ください。
SSD・HDD製品のご紹介
株式会社アスクでは、最新のPCパーツや周辺機器など魅力的な製品を数多く取り扱っております。PCパーツの取り扱いメーカーや詳しい製品情報については下記ページをご覧ください。
PCパーツ製品 取り扱いメーカーのご紹介
SSD・HDDを探す

















