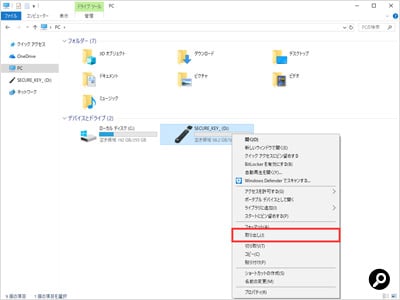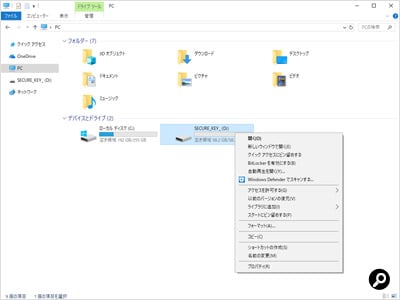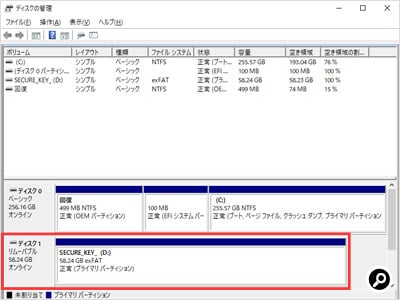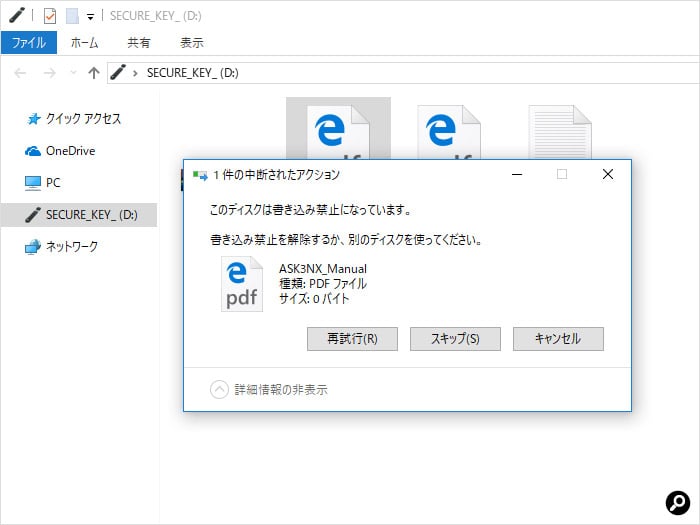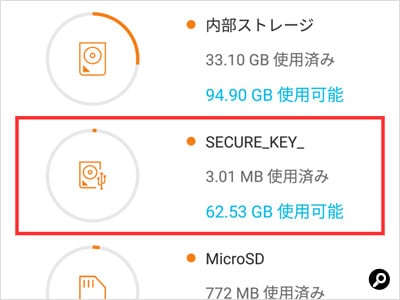前回は「Aegis Secure Key 3NX」のPINコードを使ったアクセスコントロールと基本的な使い方を紹介した。USBメモリーとして使うだけなら、前回の内容だけでも十分だ。しかし、Aegis Secure Key 3NXは他にも多くの機能を備えている。今回はそのいくつかを紹介しよう。
Removable MediaモードとFixed Diskモード
Windowsで認識されるストレージには2種類ある。USBメモリーのような「リムーバブルメディア(Removable Media)」とUSB接続のHDDのような「Fixed Disk」だ。エクスプローラーでドライブのアイコンを右クリックしてメニューを出した時、「取り出し」がメニューにあるならリムーバブルメディア、ないならFixed Diskとして認識されている。
これらは意識せずとも困らないことの方が多いが、まれにリムーバブルメディアでないと利用できないアプリや、反対にリムーバブルメディアにはインストールできないアプリなどがある。その際に切り替えて使う機能だ。初期設定ではRemovable Mediaモードになっている。
設定をFixed Diskモードに変更する手順は以下の通り。
- [アンロック]と[0]を5秒押す(赤のLEDが点滅する)
- Admin PINを入力して[アンロック]を押す(Adminモードに移行する)
- [2]と[3]を同時に押し続ける(緑のLEDが点滅した後、青が点灯した状態に移行する)
3の手順で[3]と[7]を押すとRemovable Diskモードに変更できる。設定後はAdminモードに戻るので、[ロック]を押してロック状態にしておく。
読み取り専用モード
データの読み込みはできるが、書き込んだり上書きしたりはできないモードだ。USBメモリーを持って行った先で利用するPC環境が安全とは限らない。自分のオフィス以外では読み取り専用モードでアクセスすれば、万一のウイルス感染も防げる。これはAdminモード、Userモードのいずれでも利用できる。Adminモードで設定するとAdminモードで解除するまで書き込みできないが、Userモードで設定した場合はAdmin PINでアンロックすると書き込みできる。そのため、外出先ではUser PINでロック解除する使い方がよい。
読み取り専用モードへの変更は、以下の手順で行う。
- [アンロック]を押してスリープ状態を解除する
- [6]と[7]を同時に3秒押す(緑のLEDが3回点滅する)
上記の手順ではUserモードの読み取り専用モードになる。Adminモードの場合はモード変更の時点でスリープは解除されているため、2の手順を実行するだけでよい。2の手順で[6]と[7]の代わりに[7]と[9]を押すと、読み書きモードに戻せる。
Adminモードで設定を変更すると、Userモードでの変更を上書きする。反対に、UserモードではAdminモードで設定した読み取り専用は解除できない。
その他の便利な機能
この他にもAegis Secure Key 3NXには多くの機能がある。その一部を紹介しよう。これらの機能の使い方はマニュアルを参照してほしい。
自動ロックの設定
Aegis Secure Key 3NXは、PCにつないで使っている時はロックが解除されている。つないだまま席を離れれば、誰かに操作されてしまうかもしれない。そのリスクを防ぐため、自動ロックの設定がある。PCにつないでいても、一定時間操作しなかった場合はロック状態になる機能だ。初期設定では無効になっており、ロックするまでの時間は5分、10分、20分から選べる。
ロック・オーバーライドモード
Aegis Secure Key 3NXはPCとの接続が外れたと認識するとロック状態に移行する。そのため、OSを再起動したり仮想環境に接続を移したりするとロック状態になってしまう。そうした状況でロック状態に移行しないようにするのがロック・オーバーライドモードだ。
通常はロック状態に移行するタイミングで移行しなくなるため、セキュリティレベルは若干下がる。そのため、Apricornは周辺環境が安全な場合のみ利用するよう勧めている。
自己破壊PIN
使い方は通常のPINコードと同じだが、アンロックする代わりに保存したデータと登録済みのPINコードを消去する。実行後にPCなどに接続すると、あたかもまだ初期設定をしていないかのように見える。自己破壊PINを実行すると「Crypto-Erase」が行われるのでデータの復元はできない。
あまりない状況だと思われるが、アンロック用のPINを教えるよう強要され、教えざるを得ない場合などに、データを消去して守るのに使える。初期設定では無効になっているので、Adminモードで有効にする必要がある。間違って使ってしまうと取り返しがつかないので、有効にしないのも手だ。
リカバリーPIN
あらかじめ作っておくと、User PINが分からなくなった際に作り直せる。User PINの再設定はAdminモードの機能でもできるので、これはUserモードだけで利用しているユーザーのための機能だ。最大4個のリカバリーPINを作っておくことが可能で、それぞれのPINは使い捨てとなる。
リカバリーPINの設定はAdminモードでしかできない。Admin PINが分からなくなった場合の再設定方法は用意されていないので注意が必要だ。万一忘れてしまった場合は、User PINを使ってデータを一度バックアップし、初期化して設定し直すしかない。
詳しい設定手順はこちらをご覧ください
マニュアルを見るPC以外の機器でも使える
様々な機能を備えているが、機能を除けば通常のUSBメモリーなので、Macはもちろんそのほかの機器でも利用可能だ。USBメモリーが利用できる機器であれば、Android端末やネットワークのルーターなどでも使える。ただし、接続する前にロック解除が必要なのは同じだ。
重要なデータの持ち運びに最適
ここまで見て、Aegis Secure Key 3NXがただのパスワード機能付きUSBメモリーではないことが分かっただろう。様々なシチュエーションを想定し、データを守りつつ活用するための機能を満載している。
データのやり取りにクラウドストレージを利用することも増えたが、USBメモリーの出番がなくなったわけではない。営業パーソンなど日常的に資料を持ち運ぶ人は、常に機器の紛失やデータ流出のリスクを負っている。例えばノートPCにはデータを保存せず、Aegis Secure Key 3NXで持ち運ぶようにすればそれだけで流出のリスクは抑えられる。機密性の高い情報を扱う人にとって安心して使える、数少ないUSBメモリーと言えるだろう。
(文・写真=SPOOL)
※ 本記事は執筆時の情報に基づいており、販売が既に終了している製品や、最新の情報と異なる場合がありますのでご了承ください。