企業による情報流出は大きな事件に発展する恐れがあり、年々セキュリティへの関心は高まっている。注目されがちなのはコンピューターウイルスやネットワーク上のセキュリティだが、流出の経路として無視できないのが機器の紛失だ。PCはサインインパスワードやHDDの暗号化などで対策できるが、利用頻度が高い割に対策のしにくいものがある。USBメモリーをはじめとした、外付けストレージだ。
Windows 10 Proなら「BitLocker To Go」というUSBメモリーを暗号化できる機能を標準で備えている。暗号化したUSBメモリーをPCに接続するとパスワードを求められ、入力しないと中身が見られないという機能だ。ただ、Windowsの過去のバージョンやMacなどとの互換性に気を使う必要がある。
セキュリティ機能をUSBメモリーに搭載
セキュリティを重視するあまり、持って行った先で使えなければ仕方がない。そうした心配をせずに使えるのが、ハードウェアにセキュリティ機能を備えた製品だ。米Apricornの製品は、簡単に使えるという点を押さえつつ、高いセキュリティを備えている。今回はその中からUSBメモリータイプの「Aegis Secure Key 3NX」を紹介する。
Aegis Secure Key 3NXは本体に暗号化機能を備えているUSBメモリーだ。単体でセキュリティ機能が動作するため、使用するPCやOSの種類に関わらず利用できる。付属ソフトでアクセス制限をかける機能や製品は多く存在するが、ソフトなしで動作する製品は多くない。
まず基本仕様を確認しよう。
| インターフェース | USB 3.0(3.1 Gen 1) |
| 容量 | 2GB、4GB、8GB、16GB、32GB、64GB、128GB |
| 最大データ転送速度 | 読み込み:77MB/s、書き込み:72MB/s |
| 本体サイズ | 81.0×18.4×9.5mm(キャップ除く) |
| 本体重量 | 約22g |
| 暗号化 | AES 256bit XTS ハードウェア暗号化 |
| サポートOS | Windows、Mac OS、Linux、Android、Symbian等 |
| 承認規格 | FIPS 140-2 Level3(申請中)、IP67、FCC、CE、VCCI、RoHS |
| 保証期間 | 1年(代理店保証) |
長さ約8cmと小柄な本体にセキュリティ機能を満載している。容量のラインアップも多い。
ボタンの操作でロックを解除
セキュリティレベルは米国連邦標準規格の「FIPS 140-2 Level 3」(申請中)。これは米国政府の関連機関が導入する機器の選定に使用しているほど高い安全性を求められる基準だ。暗号化方式は「AES 256bit XTS」を利用している。
セキュリティと言うと身構えてしまうかもしれないが、使い方はとても簡単で、通常のUSBメモリーとほぼ変わらない。ただ、未使用時はロックされて中身が見られないようになっているため、機器に接続する前に解除用のPINコードを入力する必要がある。PINコードは本体にあるキーパッドで入力する。ボタンは小さいが、しっかりしたクリック感があるので押せたかどうかは確認しやすい。
このように、PINコードを知らない人は内容を見られないというのがAegis Secure Key 3NXの基本的なセキュリティ機能だ。もちろんそれだけではなく、ブルートフォースアタック(総当たり攻撃)を防ぐ機能や、ロック解除した際にウイルス感染を防ぐ読み取り専用モード、管理者権限によるユーザー管理といった機能を搭載している。
AdminモードとUserモード
Aegis Secure Key 3NXには「Userモード」と「Adminモード」の動作モードがある。PC等でデータの読み書きをするのがUserモードで、重要な設定をするのがAdminモードと考えるとよいだろう。両モードは1個ずつPINコードを設定可能で、それぞれ「User PIN」「Admin PIN」と呼ぶ。データのアクセス自体はどちらのPINコードでもできるので、自分一人で使うならUser PINを設定しないという使い方もありだ。
Userモードでは保存したデータへのアクセスが可能。設定は読み取り専用モードへの移行と復元、User PINの変更しかできない。リカバリーPINを設定してあれば使用することもできるが、これはPINコードを忘れた場合の対応策なので、通常は使わない機能だ。
AdminモードではUser PINの設定と削除、変更、リカバリー用PINの設定、PINの最小桁数の設定、自己破壊PINの設定、ブルートフォースアタック防護機能の設定など、多くの設定項目を変更できる。Userモードでも設定可能な項目は、Adminモードで上書きできるようになっている。一方で、Adminモードの状態で機器につないでも認識されない。
初期設定をする
Aegis Secure Key 3NXを使い始めるには初期設定が必要だ。初めてだと少し分かりにくいので、手順を紹介しよう。この後、ボタンの名前は[]で囲んで表記する。
まずはAdmin PINの設定だ。
- [アンロック]を押す(青と緑のLEDが点灯する)
- [アンロック]と[9]を押す(青が点灯、緑が点滅の状態になる)
- 任意のPINを入力する(最小7桁、最大16桁)
- [アンロック]を押す
- もう一度3で入力したPINを入力する
- [アンロック]を押す(緑が1秒点灯し、青が点灯した状態に移行する)
これでAdmin PINが設定できた。青のLEDが点灯した状態はAdminモードなので、このまま後述するUser PINの設定もできる。Adminモードを抜けるには、[ロック]を押すか、30秒操作しなければよい。
PINコードは7~16けたの数字である必要があり、「01234567」や「11111111」といった推測されやすい数字は設定できない。桁数が足りない場合も設定できない。設定に失敗した場合は赤のLEDが点滅する。最小桁数は、初期設定後に最大16まで増やすことも可能だ。
次にUser PINを設定しよう。まずスリープを解除するために[アンロック]を押す。青と緑のLEDが点灯するのはAdmin PINが設定されていない時のみで、2回目以降は赤のLEDが点灯する。
User PINはAdminモードで設定する。まずAdminモードに切り替えよう。[アンロック]と[0]を同時に5秒間押すと、点灯している赤のLEDが点滅に変化する。この状態でAdmin PINを入力し、[アンロック]を押す。青のLEDが点灯したら正常にAdminモードに移行できている。
次に以下のように進める。
- [アンロック]と[1]を同時に押す(青のLEDが点灯、緑が点滅する)
- 任意のPINを入力する(最小7桁、最大16桁)
- [アンロック]を押す(緑のLEDが3回点滅する)
- もう一度2で入力したPINを入力する
- [アンロック]を押す(緑が3秒点滅した後、青が点灯した状態に移行する)
設定後はAdminモードに移行する。
PCにつないで使う
これで使用する準備ができた。PCにつないで使う場合は、接続する前に設定したPINを入力する。先述の通り、Admin PIN、User PINのどちらでもOKだ。
スリープ解除のために[アンロック]を押し、赤のLEDが点灯しているうちにPINを入力、再度[アンロック]を押す。入力に成功すると点灯するLEDが緑に変化する。この状態でPCにつなぐ。一度PCにつないで取り外すか、つながずに一定時間が経過すると再度ロック状態に戻る。
間違えて入力してしまった場合は[ロック]を押せば最初から入力し直せる。[アンロック]でも同じことができるが、こちらはお勧めできない。ブルートフォースアタック防護機能が働くおそれがあるためだ。間違ったPINを入力して[アンロック]ボタンを押すと、赤のLEDが3回点滅して入力待ちの状態に戻る。数回であれば問題ないが、規定の回数間違えると入力を受け付けなくなってしまう。
ブルートフォースアタック防護機能とは
「ブルートフォースアタック」とは、パスワードの候補を順番に試して突破を試みる攻撃方法だ。考えられる選択肢を全て試せばいつかは正解に辿り着いてしまうため、対策としてAegis Secure Key 3NXでは間違った入力を見逃す回数に上限を設けている。初期設定では20回だ。さらに、設定の半分の回数(初期設定では10回)に達すると1度ロックがかかり、特定の操作をしない限りPIN入力ができなくなる。
ロックがかかった場合は、以下の手順でアンロックする。まず[アンロック]ボタンを押すと、赤のLEDが速く点滅する。ここで[アンロック]と[5]を押すと赤と緑のLEDが交互に点滅する。次に[5][2][7][8][8][7][9]と入力し、最後に[アンロック]ボタンを押すと、赤のLEDが点灯した状態になる(ロックされる前の状態に戻る)。これで残りの半分の回数を試行できるようになる。残りも失敗すると完全にロックされ、解除できなくなる。初期化するまで再利用できないし、もちろんデータにはアクセスできない。途中で1度アンロックに成功すれば、間違った回数は0にリセットされる。
ちなみに、[5][2][7][8][8][7][9]は"LastTry"を現す。アルファベットが各ボタンに描かれているので、フレーズとセットにすると覚えやすい。
利用シーンを広げる機能も搭載
このように、Aegis Secure Key 3NXは使用者本人でないと使えないような仕組みになっている。ロックを解除した後は再度ロックするまで無防備になってしまうが、もちろんこれに対応する手段も用意されている。次回は少し特殊な状況で利用できる機能を紹介しよう。
(文・写真=SPOOL)
※ 本記事は執筆時の情報に基づいており、販売が既に終了している製品や、最新の情報と異なる場合がありますのでご了承ください。


![キーパッドは[1]~[0]の数字ボタンと左下の[ロック]ボタン、右下の[アンロック]ボタンがある](/guide/images/apricorn/apricorn-aegis-secure-key-3nx-part1_thumb_03.jpg)


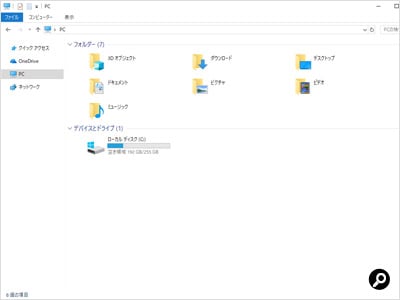
![Admin PINが設定されていない場合、[アンロック]を押すと青と緑のLEDが点灯する](/guide/images/apricorn/apricorn-aegis-secure-key-3nx-part1_thumb_07.jpg)
![Admin PINが設定されている場合、[アンロック]を押すと赤のLEDが点灯する](/guide/images/apricorn/apricorn-aegis-secure-key-3nx-part1_thumb_08.jpg)










