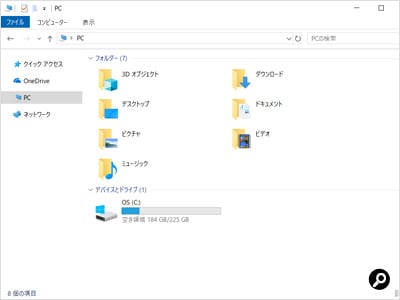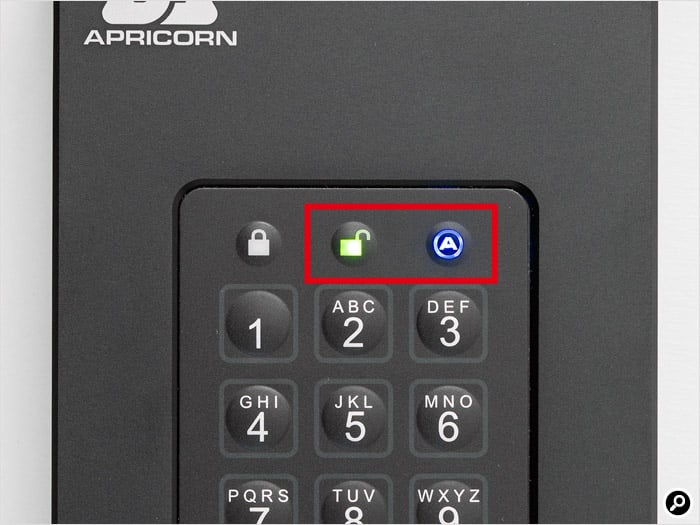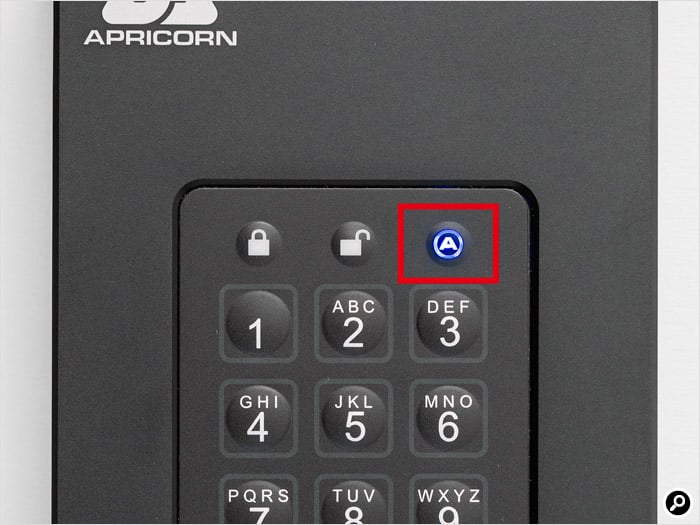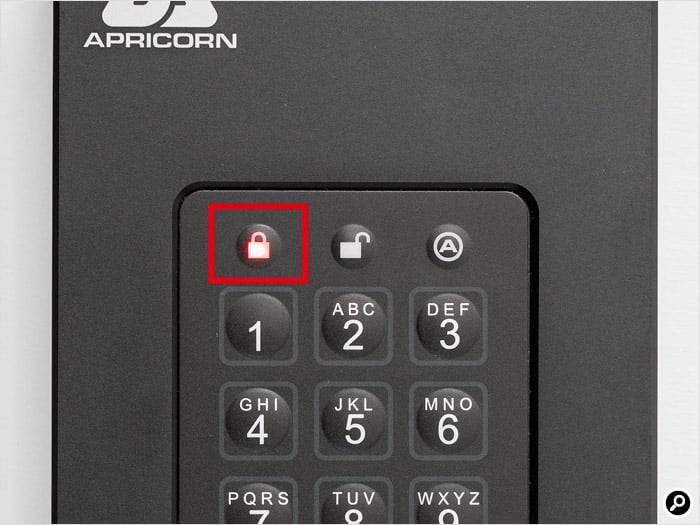PCを使って仕事をしている人にとって、データをどこに保存するかは重要なテーマだ。オンラインサービスが発展した現在、クラウドストレージサービスなどデータの受け渡しには多くの手段がある。しかし、大容量のデータを安全に持ち運ぶには物理的なストレージもまだまだ現役だ。もちろん万一紛失して情報が流出すれば大問題に発展するおそれがあるため、外付けストレージを使う際はセキュリティ機能が重要になる。
そこで今回紹介する「Aegis Fortress L3」シリーズのような暗号化ストレージの出番だ。この「Aegis Fortress L3」シリーズは、保存したデータを自動的に暗号化し、正規の手続きを踏まないと読み出せないようにして安全に運用することができる。
専用ソフト不要のハードウェア暗号化機能
Aegis Fortress L3の特徴は、ハードウェアに暗号化機能を搭載しており、利用するPC等にソフトをインストールしなくてよいことだ。代わりに本体にキーパッドを搭載しており、パスワード(PINコード)を入力しないと認識されない。Windowsではデバイスマネージャーにも表示されない。保存したデータは自動的に暗号化されているため、開封して中のドライブを取り出してももちろんデータを取り出すことはできない。PINコードでアクセスコントロール、暗号化でデータ保護という二重のセキュリティで堅牢に守るというわけだ。
Aegis Fortress L3はラインアップの豊富さも特徴だ。ドライブにHDDを採用したモデルとSSDを採用したモデルがあり、容量のバリエーションを含めると全12種類。それぞれ最大5TB、16TBと大容量のモデルもある。
SSDモデルは読み書き速度も従来モデルから向上している。最大180MB/sと、Aegis Padlock USB 3.0の160MB/sから20MB/s引き上げられた。
その他の基本仕様は以下の通りだ。
| インターフェース | USB 3.0(3.1 Gen 1) |
| 容量 | HDD:500GB、1TB、2TB、3TB、4TB、5TB SSD:512GB、1TB、2TB、4TB、8TB、16TB |
| 最大データ転送速度 | 180MB/s(メーカー公称値) |
| 本体サイズ (ケーブル除く) |
122×77×16.5mm(HDD:2TB以下、SSD:2TB以下) 122×77×24.5mm(HDD:3TB以上、SSD:4TB以上) |
| 本体重量 | 約281g(HDD:2TB以下)、約388g(HDD:3TB以上) 約215g(SSD:2TB以下)、約337g(SSD:4TB以上) |
| 暗号化 | AES 256bit XTS ハードウェア暗号化 |
| サポートOS | Windows、Mac OS、Linux、Android、Symbian等 |
| 承認規格 | FIPS 140-2 Level3(申請中)、FCC、CE、VCCI、RoHS |
| 保証期間 | 1年(代理店保証) |
航空機グレードのアルミ合金を採用したエンクロージャー
外装は航空機グレードのアルミ合金製で、手に持つとがっしりしているのが分かる。外装を開けてこっそり内部のドライブを取り出すことができないよう、外装は開けると元に戻せない仕組みで接着している。内部は硬化エポキシで固定しているため、振っても内部備品がカタカタ鳴るようなこともない。
ボタン操作でロック解除
セキュリティレベルは「FIPS 140-2 Level 3」(申請中)。米国の政府関連機関が機器を導入する際の基準となる、非常に厳格な規格だ。暗号化方式は「256-Bit AES XTS」。
暗号化ストレージと言っても、使い方は難しくない。PCなどの機器にUSBケーブルでつないで使うのは同じだ。ただし、使うにはPINコードの入力が必要。コード入力前はケーブルをつないでも全く認識されず、Windowsではエクスプローラーどころかデバイスマネージャーにも表示されない。
Aegis Fortress L3は暗号化とPINコードの処理を全てストレージ内部で実行しているため、セキュリティ機能を利用するためにソフトをインストールする必要がない。ドライブのファイルシステムを合わせておけばWindowsだけでなくMacやLinuxなどでも利用できるということだ。さらにストレージをブルートフォースアタック(総当たり攻撃)から守る仕組みを備え、共用PCなどからウイルス感染しないよう読み取り専用モードを搭載するなど、利用できる機能は豊富だ。
UserモードとAdminモードで権限を管理
Aegis Fortress L3は動作モードが2種類ある。主にデータの読み書きをするための「Userモード」と、重要な設定をする「Adminモード」だ。普段はUserモードで使うことになる。
PINコードにも「User PIN」と「Admin PIN」の2種類があり、Admin PINはUserモードとAdminモードの両方、User PINはUserモードのみ利用できる。設定できるのはそれぞれ1個ずつだ。Admin PINを使えば全ての機能が一通り使えるため、1人で使う場合はUser PINを設定しなくてもよい。
UserモードではPCなどでデータの読み書きが可能。設定はほとんど変更できず、読み取り専用モードとUser PINの変更くらいだ。一方、Adminモードでは備えている機能の全てを設定可能で、User PINで変更した読み取り専用設定を上書きすることも可能。ただしAdminモードではPCなどの機器で認識されず、データの読み書きもできない。
初期設定をする
PCなどの機器につなぐと、まずセルフテストが実行され、赤、緑、青の順番でLEDが1回ずつ点滅する。テストが正常に終了すると緑のLEDが3回点滅し、その後ロック状態で操作可能になる。
まずはPINコードを設定、Admin PINは必須
初めて使う場合は、まずAdmin PINを設定する必要がある。手順は以下の通り。以降、[]で囲んだ文字はボタンの名前を表す。
- 機器につなぐ(テスト後、青と緑のLEDが点灯する)
- [アンロック]と[9]を押す(青が点灯、緑が点滅の状態になる)
- 任意のPINコードを入力する(最小7桁、最大16桁)
- [アンロック]を押す
- もう一度3で入力したPINコードを入力する
- [アンロック]を押す(緑が1秒点灯し、青が点灯した状態に移行する)
6まで進めば使う準備は完了だ。設定後はAdminモードになっているので、[ロック]を押してロック状態(赤のLEDが点灯)に移行する。そのままUser PINの設定に進んでもよい。
PINコードは7桁から16桁の数字で入力する。「1111111」や「1234567」のような推測されやすい数字は登録できないようになっている。桁が足りない場合や登録できない数字を入力した場合は赤のLEDが3回光り、入力待ちの状態に戻る。
複数人で使う場合はUser PINも設定しよう
次にUser PINを設定しよう。Adminモードでないと設定できないため、まずロック状態からAdminモードに入る手順を紹介する。
- 機器につなぐ(テスト後、赤のLEDが点灯する)
- [アンロック]と[0]を5秒間押し続ける(赤のLEDが点滅する)
- Admin PINを入力する
- [アンロック]を押す(青のLEDが点灯する)
つないだ際に青と緑のLEDが点灯するのは初期設定の時だけで、2回目以降は赤のLEDが点灯する。青のLEDが点灯した状態はAdminモードで動作していることを示し、30秒間操作しないとロック状態に移る。今どちらの状態なのかは点灯しているLEDの色で判別できる。
Adminモードに入ったら、以下の手順でUser PINを設定する。
- [アンロック]と[1]を同時に押す(青のLEDが点灯、緑が点滅する)
- 任意のPINコードを入力する(最小7桁、最大16桁)
- [アンロック]を押す(緑のLEDが3回点滅する)
- もう一度2で入力したPINコードを入力する
- [アンロック]を押す(緑のLEDが3秒点灯する)
- 緑のLEDが消え、青のLEDが点灯する
これでUser PINが設定できた。設定後はAdminモードに戻るため、[ロック]を押してロック状態にしよう。
PCにつないで使う
それでは実際に使ってみよう。PCなどにつないだら、PINコードを入力する。ストレージとして使う場合はUser PIN、Admin PINのどちらでもよい。入力の手順は簡単だ。
- 機器につなぐ(テスト後、赤のLEDが点灯する)
- [アンロック]を押す
- PINコードを入力する
- [アンロック]を押す(緑のLEDが点灯する)
緑のLEDが点灯してもすぐには認識せず、数秒待つ必要がある。エクスプローラーにアイコンが現れたら、後は通常の外付けHDDと同じように使える。
取り外す際は[ロック]を押してロック状態にするか、Windowsの「安全な取り外し」を実行する。書き込み中の場合は終了してからロック状態に移るため、書き込みに失敗していたという事故を防げる。いずれの手順でも赤のLEDは消えないため、そのままケーブルを抜けばよい。
今回は初期設定までの手順を紹介した。次回はAegis Fortress L3の機能と使い方を紹介していく。
(文・写真=SPOOL)
※ 本記事は執筆時の情報に基づいており、販売が既に終了している製品や、最新の情報と異なる場合がありますのでご了承ください。





![ボタンは[0]〜[9]の数字と左下の赤い[ロック]、右下の緑色の[アンロック]の合計12個](/guide/images/apricorn/apricorn-aegis-fortress-l3-part1_thumb_06.jpg)