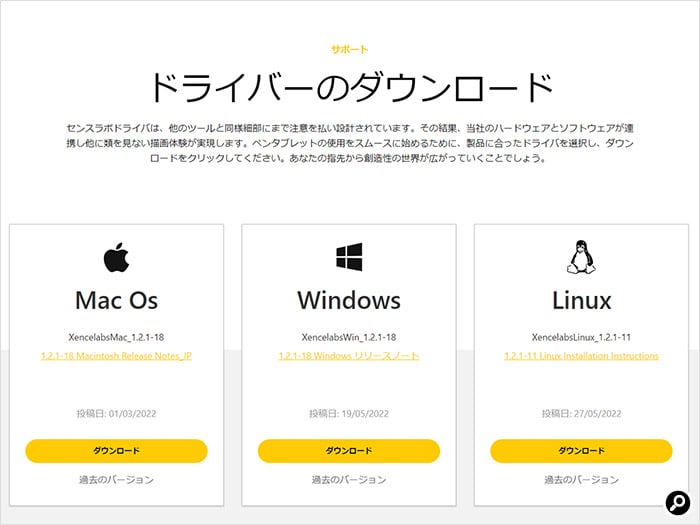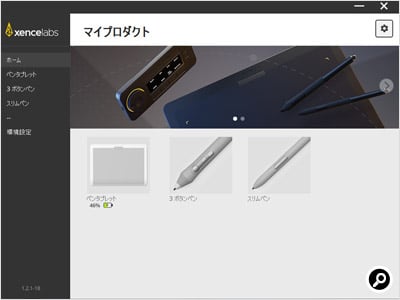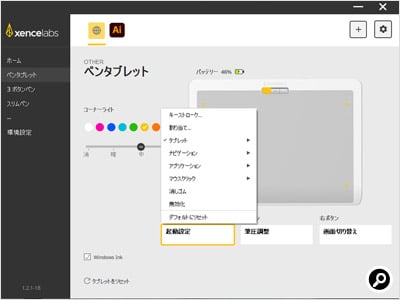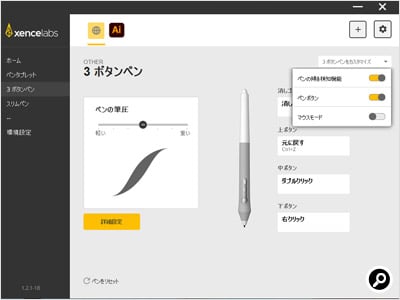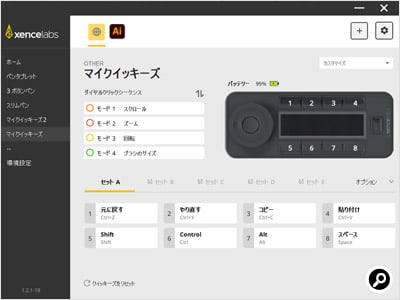後編では、実際にXencelabsのペンタブレットを使ってみる。「ペンタブレット Medium バンドル SE」と「クイッキーズリモート」を例に、機能や設定画面などを紹介しよう。
ペンタブレット Medium バンドル SE
必要なものが一通りそろうセットのホワイトモデル
| 製品名 | Xencelabs Pen Tablet Medium Bundle SE |
| 読取可能範囲 | 262.4×147.4mm(16:9) |
| ショートカットキー | 3個 |
| 付属ペン | 3ボタンペン(PH5-A)、スリムペン(PH6-A) |
| 筆圧感知 | 8192段階 |
| 傾き検知 | 60度 |
| インターフェース | USB Type-C(本体側)、無線(専用レシーバー付属) |
| バッテリー駆動時間 | 16時間(充電時間:2.5時間) |
| 外形寸法 | 320.5×232.5×8mm |
| 重量 | 710.5g |
| カラー | ネビュラ・ホワイト |
| 対応OS | Windows 7以降、Mac OS X 10.12以降 |
ペンタブレット Medium バンドル SEの特徴は、付属品が非常に豊富なこと。ペンの他に、必要なインターフェースからショートカットリモコン、二指用手袋、持ち運び用のケースまで同梱されている。
ペンタブレットを使うには、タブレット本体とペン、PCとつなぐケーブル等のインターフェースがあれば最低限OKだ。しかしペンタブレット Medium バンドル SEは通常のペンタブレット製品とは一線を画す、至れり尽くせりのパッケージとなっている。カラーは「ネビュラ・ホワイト」となっており、ホワイトとグレーのツートンカラーがお洒落だ。ペンタブレットはブラックが多いため、人とは少し違ったものが欲しいという場合にも良いだろう。
それでは内容物から見ていこう。
タブレット本体は320.5×232.5mmというサイズ。操作エリアは262.4×147.4mmで、アスペクト比は16:9だ。ショートカット用のボタンは奥側に3個と、見た目はシンプル。フロスト加工された操作エリアも特徴的で、表面に微細な凹凸が施されている。なめらかな触感ながら少し滑りにくくなっており、独特な書き心地となっている。
PCとの接続方法を無線と有線で選べるのも特徴で、無線接続では付属するUSBアダプターを使う。無線接続の際は内蔵バッテリーで動作し、最大16時間の連続使用が可能だ。
ペンが2本付属する点も特徴だ。ペンの太さや形状で使い心地は変わり、使いやすいかは人によって異なる。使い比べて自分に合ったものを選べるのは大きなメリットと言える。選ばなかった方は故障した際の予備としても使える。
ペン先もPOM(ポリオキシメチレン、またはポリアセタール)素材とフェルト素材の2種類が用意されており、好みで使い分けられる。POMは樹脂の一種で、硬く高い耐摩耗性が特徴。付属のペンに装着してあるのもPOM素材だ。フェルト素材は少し摩擦が強く、書く際に抵抗を感じる。その分紙に書く感覚に近い。
PCと接続してセットアップする
同じデバイスドライバーでクイッキーズリモートも使用可能
それでは、PCと接続して実際に使ってみよう。PCとの接続方法はUSBケーブルを使った有線方式と付属のアダプターを使った無線方式がある。購入直後はバッテリーの残量が分からないため、有線の方が確実だろう。
PCとつないだら、デバイスドライバーのセットアップに移る。デバイスドライバーはXencelabsのホームページのサポートページからダウンロードできる。OSごとに設定用のアプリがあり、アプリ上で各製品のデバイスドライバーをダウンロード、適用できる。製品ごとにダウンロードページを探さなくて良いのは便利だ。
アプリをインストールして起動すると、下のようにホーム画面に認識している機器が表示される。基本的にはこれでもう使い始められるが、アプリでどんな設定ができるか確認してみよう。
タブレット本体の設定では、ショートカットの機能と操作エリアの端を示すマークの色を変更できる。Windows Inkの有効/無効も変更できるが、標準設定で有効になっているので不都合がなければそのままで良いだろう。
タブレット本体のショートカットやペンのボタンにどの機能を割り当てるかで使い勝手は大きく変わる。右クリックやダブルクリックといった基本動作から、「進む」や「戻る」、拡大、縮小、キーボードのキー入力など設定の自由度はかなり高い。アプリに紐付けることで、使用中のアプリによって割り当て設定を切り替えることも可能だ。
マウスでのPC操作に慣れていると、ペン操作との違いで戸惑うこともあるだろう。特にマウスなら簡単にできたことがペンではやりにくくいというケースはあるはずだ。そいうった操作を各ボタンに割り当てることで、違和感は減らせるだろう。
次はクイッキーズリモートを紹介する。
クイッキーズリモート
操作を補助するショートカットリモコン
| 製品名 | クイッキーズリモート |
| ショートカットキー | 8個+ダイヤルキー |
| インターフェース | USB Type-C(本体側)、無線(専用レシーバー付属) |
| バッテリー駆動時間 | 52時間(充電時間:2.5時間) |
| 外形寸法 | 157.6×63×12mm |
| 重量 | 142g |
| カラー | ブラック |
| 対応OS | Windows 7以降、Mac OS X 10.12以降 |
単体で購入できるクイッキーズリモートはブラックモデル。ホワイトモデルはペンタブレット Medium バンドル SEの付属品のみだ。
ペンタブレットを使っている間は、PCのキーボードはタブレットの奥に置いている人が多いだろう。その分体から離れてしまい、キーボードは使いにくくなってしまう。代わりにタブレット本体のショートカットボタンなどを使うのだが、ヘビーユーザーにとってはそれだけではボタンの数が足りない。そこで便利な機器がクイッキーズリモートだ。これはショートカットボタンを追加するためのアクセサリーで、タブレットやペンのボタンに割り当てられる機能を一通り設定できる。
機能を設定できるボタンは8個+ダイヤル。ダイヤルは拡大/縮小や画像の回転など、連続して操作することの多い機能を割り当てて置くと便利だ。ボタンは5個、ダイヤルは4個の機能セットを設定可能で、切り替えボタンで使用するセットを切り替えられる。つまり、最大で40個+4個の機能をこの1台に登録しておけるということになる。
それだけの機能を登録すると、どのボタンにどの機能を割り当てたか覚えていられないという人もいるだろう。しかし、中央の有機ELパネルで各ボタンの機能を表示できるためその心配もない。キー入力を割り当てた場合などは、表示する機能名を自分で設定できる。ダイヤルは機能を切り替えた際に使用可能になる機能名が表示されるようになっている。
中央の有機ELパネルに各ボタンの機能名が表示されるため各ボタンの機能を覚えておく必要はない。ダイヤルの中央と写真右端には切り替えボタンがあり、機能セットを切り替えられる。切り替えボタンは機能変更できないようになっている。
初心者から熟練者までしっかり使えるペンタブレット
クイッキーズリモートでショートカット不足も解消
ペンタブレット Medium バンドル SEとクイッキーズリモートを見てきた。既にペンタブレットを利用している人なら、機能や付属品が充実していることが分かるだろう。特にショートカットをタブレットから独立させ、好きな場所、好きな方向で配置できるクイッキーズリモートはとても使いやすく、作業の効率化を助けてくれる。
一方、プロ向けとはなっているものの、ペンタブレット Medium バンドル SEは1台目のペンタブレットとしてもお薦めだ。ペンタブレット未経験者はどんな製品が良いのか、ペンやペン先を変えると使用感がどう変わるのかといった経験がない。ペンと替え芯が2種類ずつ付属するペンタブレット Medium バンドル SEを選んで使い比べをすれば、次の製品選びの際には自分に合ったものをより探しやすくなるはずだ。
板タブの製品選びで迷っている人は、ぜひ一度Xencelabsのモデルをチェックしてみてほしい。
(文・写真=SPOOL)
※ 本記事は執筆時の情報に基づいており、販売が既に終了している製品や、最新の情報と異なる場合がありますのでご了承ください。