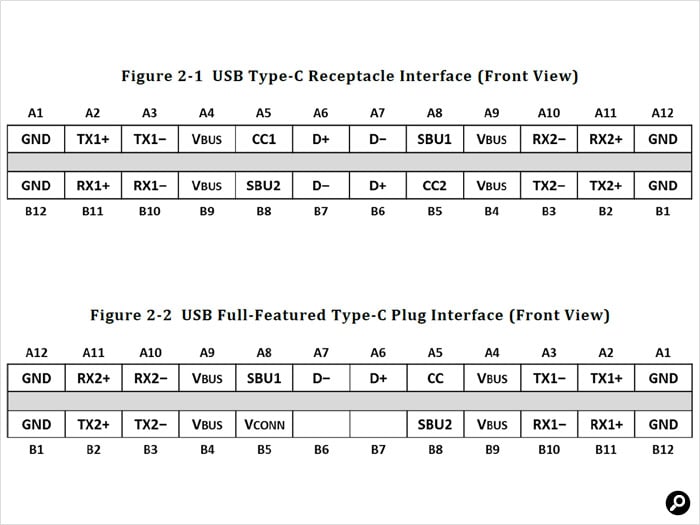前回はUSBの速度と端子についてまとめた。今回はUSB Type-Cについて深掘りしていく。Type-Cは多機能な代わりにオプション仕様が非常に多く、複雑になっている。正しく理解することで対応機器やケーブル選びもしやすくなるはずだ。
USBケーブルは両端で異なる端子を搭載していることもあるため、本稿ではこれ以降、別途補足がない限り両端がUSB Type-C端子のケーブルを単に「USB Type-Cケーブル」と呼ぶ。
USBの活用範囲を広げたType-C
ピン数が一気に増えた
まずはケーブルと端子の構造から解説する。USB Type-CはUSB 3.1と同時期に発表された端子とケーブルの規格だ。特徴は小型で上下対称のデザインを採用した端子形状。上下逆さにつないでも使えるという点が売りの1つとして登場した。しかし、本当の価値はさまざまな機能が利用できる汎用性の高さだ。
これを支えているのが24ピンというピン数の多さ。USB 2.0端子は4ピン、USB 3.x端子は9ピンだったので、2.5倍以上になっている。写真で見ると違いは一目瞭然だ。
端子のピンアサインは以下の図の通り。同じ役割のピンが複数あるため、ケーブル内部の配線は18本だ。
USB Type-Cの仕様書に掲載されているケーブルのピンアサイン表。上がレセプタクル(メス側端子)、下がプラグ(ケーブル側の端子)。USB 3.x用のピンが2セットあるのがポイントだ。USB 3.x用の配線を省略したUSB 2.0専用ケーブルもある。
「D+/-」がUSB 2.0用のピン、「TX+/-」と「RX+/-」がUSB 3.x用のピンだ。USB 3.x用のピンが2セットあるのが分かるだろう。これが非常に重要で、USB Type-Cケーブルが他のUSBケーブルとは違った使い方ができる理由となっている。「CC」は「Configuration Channel」を表し、ホストとデバイスが通信するために使うピン。ケーブルが上下どちらの向きでつながれたかもこのピンで認識する。これは従来のケーブルにはなかったものだ。
USB Type-Cケーブルもさまざまな種類があって混乱しやすいが、実はピンと内部配線の物理的な仕様はUSB 2.0用とUSB 3.x用(「Full Featured Cable」と呼ぶ)の2種類しかない。ケーブルによって対応する機能が異なるのは、「eMarker」と呼ぶチップに記録された対応情報による。ただし全ての機能がeMarkerの情報を必要とするわけではない。例えば、最大60WのUSB PDはeMarkerを搭載していないケーブルでも利用できる。
USB Type-Cケーブルは端子に「eMarker」と呼ぶICチップを内蔵している(USB 2.0ケーブルではオプション仕様)。ここに対応する機能が記録されている。写真はUSB 2.0の5Aケーブルだ。
USB Type-C特有の機能
Type-CでもUSB 2.0ケーブルでは利用できない機能もある
USBの機能でありがながら、USB Type-Cケーブルでしか利用できない機能もある。ポイントは先述のCCピンと2セット目のUSB 3.x用ピン。追加されたピンは旧来のケーブルには存在しないため、これらのピンを利用する機能は使えないという単純な理由だ。同様に、一方がUSB Type-C端子、もう一方がUSB Type-C以外の端子のケーブルではUSB Type-C固有の機能は使えない。
速度を2倍にする「デュアルレーン」モード
「デュアルレーン」はUSB 3.x Gen 2 x2(20Gbps)などで利用される動作モードだ。「x2」の部分がデュアルレーンを表している。USB 3.x用のピンを2セットとも使うことで高速なデータ転送を可能にしているため、1セットしかない従来のケーブルでは利用できない。また、当然だがUSB 2.0用のUSB Type-Cケーブルでも利用できない。
最大100Wの給電/受電機能「USB PD(Power Delivery)」
「USB PD(Power Delivery)」はUSB Type-C端子でのみ使える給電/受電機能だ。従来のUSB端子は電圧が5Vしか使えず、充電用規格のUSB BC(Battery Charging)を利用しても最大7.5W(5V/1.5A)だったのに対し、USB PDは最大100W(20V/5A)まで対応しているのが特徴。ノートPCやスマートフォンの充電に使われることが増え、広く普及している。
おおまかな仕様として、USB PDには5V、9V、15V、20Vの電圧が設定されている(一部の製品は旧バージョンにあった12Vにも対応する)。5~15Vでは最大3Aの電流を流せるようになっており、20Vのみ後述の対応ケーブルでは3Aを超えて5Aまで上昇する。
ケーブルをつなぐと、ACアダプター側は機器側に利用可能な電圧・電流の組み合わせのリストを送り、機器がその中から1つを選んで充電の仕様を決めるという仕組みだ。この時にケーブルのチェックも行っており、5Aに対応していない場合は最大3Aのリストしかやり取りされない。そのため過剰な電力が供給されて機器が故障するといったことは起こらない。バージョン3.0からは「PPS(Programmable Power Supply)」という機能が追加され、より細かく電力を調整できるようになった。
これはUSB Type-Cケーブルの基本機能となっており、全てのケーブルで利用できる。またUSBのバージョンとは独立した機能なので、USB 2.0用、USB 3.x用いずれのUSB Type-Cケーブルでも問題なく使える。
注意点は、どのUSB Type-Cケーブルでも利用できるのは60W(20V/3A)までということ。61W以上は最大5Aまでの電流に対応する「5Aケーブル」が必要になる。5Aケーブルの判別にはeMarkerを利用し、5A対応の情報があれば最大5A、ない場合、もしくはeMarkerそのものがない場合は最大3Aとなる。5A非対応のケーブルは5Aケーブルに対して「3Aケーブル」と呼ぶ。
現行の規格の最大電圧が20Vのため、ケーブルの扱える最大電力は3Aケーブルなら60W、5Aケーブルなら100Wとなる。例えば、ACアダプターが最大100Wの出力に対応していても、3Aケーブルを使っていると最大電力は60Wに制限される。
USB PDは既に次世代の規格が策定されており、最大240W(48V/5A)に拡張される予定。こちらも別途ケーブルの対応が必要になる。
| 種類 | 最大転送速度 | 最大電流値 |
|---|---|---|
| USB 2.0 | 480Mbps | 3A |
| USB 2.0 | 480Mbps | 5A |
| Full Featured | 20Gbps | 3A |
| Full Featured | 20Gbps | 5A |
USB Type-CケーブルにはUSB 2.0用とFull Featured(USB 3.x以降用)の2種類があり、それぞれに3A/5Aケーブルがある。これがUSB Type-Cケーブルの基本4パターンだ。Full FeaturedケーブルはeMarkerの情報によって対応する機能が変化する。
USB以外の信号を扱う「Alternate Mode」
最大の特徴と言えるのが、USB Type-CケーブルでUSB以外の信号を扱える「Alternate Mode」だ。ホストとデバイス両方が同じ種類のAlternate Modeに対応している必要があるものの、USBケーブルを全く別の用途で使えるようになる。
代表的なものがDisplayPort Alternate Modeだ。USB Type-Cケーブルが映像ケーブルになり、DisplayPortケーブルの代わりに使える。この時、USB 3.x用のピンと配線を使って映像を転送する。USB 3.x用の配線が2セットあることで、DisplayPortケーブルと同等の帯域を利用可能だ。
ユニークな機能として、2セットあるUSB 3.x用のピンのうち、片方をDisplayPort、もう片方をUSB 3.xという風に使い分けることもできる。USB Type-C対応の液晶ディスプレイを利用した際、映像とUSBハブをケーブル1本でつなげられる。もちろん映像用の帯域が半分になるため、解像度にある程度の制約が発生する。片方だけで4K解像度(3840×2160ドット)を表示すると、リフレッシュレートが最大30Hzに制限されてしまう。USB 2.0は別のピンを使うため、USB 2.0のハブなら4K/60Hzと同時に利用できる。
| ディスプレイ解像度 | リフレッシュレート | USBハブ |
|---|---|---|
| 4K未満 | 60Hz | USB 3.x |
| 4K | 60Hz | USB 2.0 |
| 4K | 30Hz | USB 3.x |
USB Type-Cケーブルでディスプレイと接続した際の、解像度とUSBハブの仕様。ケーブル全体では4K解像度を60Hzで表示可能だが、USB 3.xハブを同じケーブルで接続すると帯域が足りなくなる。そのためハブをUSB 2.0で妥協するか、リフレッシュレートを30Hzに下げるか、もう1本USB 3.xケーブルをつなぐかを選ぶ形になる。
Thunderbolt 3もAlternate Modeで利用する機能の1つだ。Thunderboltはさまざまな種類のデータをまとめて転送する「トンネリング」という転送方法を採用している。データの転送速度も最大40GbpsとUSBよりも高い。
ただし、よく使われているのはこの2つだけ。HDMIの映像を出力するHDMI Alternate Modeは規格の策定はされたものの対応する製品は登場していない。VRゴーグルを想定した「VirtualLink」という規格も作られたが、Valveが対応する変換ケーブルを発表したもののキャンセルとなり、その後製品は登場していない。コンソーシアムも作られたが、現在は活動していないようだ。
自作PCでも少しずつ身近に
普及はベアボーンPCが先
自作PCにおけるUSB Type-C端子は扱いが難しい。ケーブル長の制限があるため、前面端子で使う場合は高速な転送モードで使いにくいためだ。I/Oパネルにある場合も、使う際は取り回しのために結局長いケーブルがほしくなる。USB PDやDisplayPort Alternate Modeに対応せず、ただのUSB端子となっていることも多い。
第12世代Coreシリーズに対応したマザーボードはThunderbolt 4端子を搭載していることがあり、その場合は映像出力もできる可能性が高い。USB PDは製品によって対応していないこともある。また、ケーブル長の心配がない小型ベアボーンPCでは活用できる製品が増えている。
独自の機能はCCピンがカギ
ここまでUSB Type-C端子の構造と機能を見てきた。USB Type-Cならではの機能は、CCピンの通信が基準になることが多い。CCピンはUSB PDやAlternate Modeを有効にする際の通信を担当しているためだ。反対に言うと、CCピンを持たない従来のケーブルではこれらの機能を有効にできないため、片側がUSB Type-C以外の端子のケーブルでは利用できないということになる。
次回はUSB Type-Cケーブルの選び方について解説する。
USB Type-Cケーブル編を見る(文・写真=SPOOL)
※ 本記事は執筆時の情報に基づいており、販売が既に終了している製品や、最新の情報と異なる場合がありますのでご了承ください。
取り扱い製品のご紹介
株式会社アスクでは、最新のPCパーツや周辺機器など魅力的な製品を数多く取り扱っております。取り扱いメーカーや詳しい製品情報については下記ページをご覧ください。