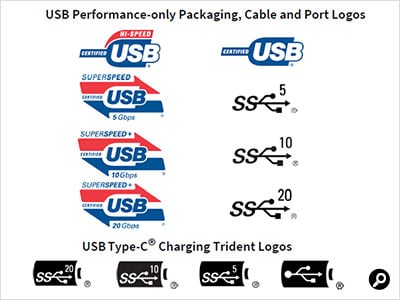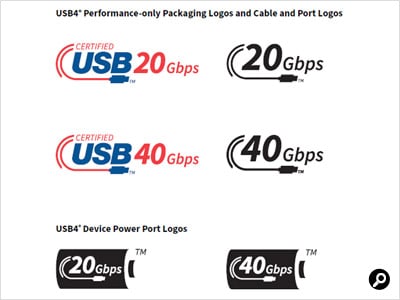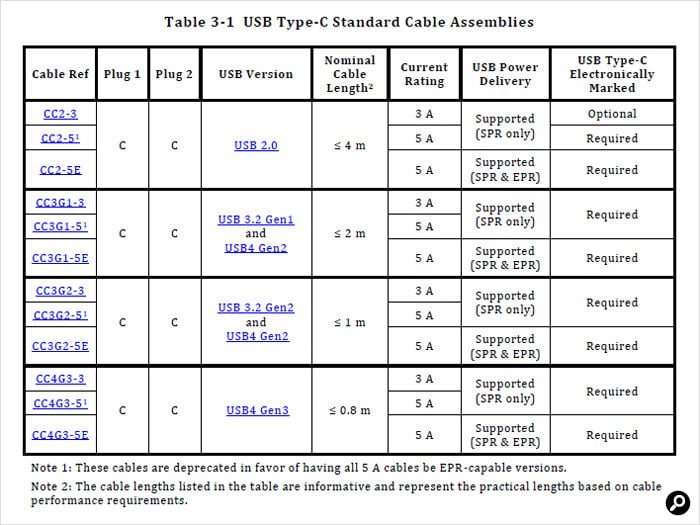PCやスマートフォンを使う上で、USBというインターフェース規格は必要不可欠なものになった。しかし、USBはデータ転送速度や機能、端子・ケーブルの種類など非常に多くの種類があり、きちんと理解するのは大変だ。今回はその複雑なUSBの規格を整理する。
USBは「Universal Serial Bus(ユニバーサル・シリアル・バス)」の略称。規格は「USB Implementers Forum(USB IF)」で策定されており、Webサイトでは規格に関する情報が公開されている(一部は関係者のみ閲覧可能)。
USBの強みは後方互換性だ。基本的に新しいバージョンが出ても古いバージョンの機器が使えなくなることはない。「機器をつないで使える」ということは当たり前のようだが、移り変わりの激しいPC業界で、20年も前の機器を最新PCにつないで使えるのは驚異的と言える。ただ、表裏の関係ではあるものの、弱みとなってしまうのはその複雑さだ。バージョンごとに機能や速度の仕様を新しく追加し、オプション仕様(必須機能ではなく機器によって対応/非対応が分かれること)も増やしたことにより、バージョン名や端子の形状を見てもどの速度・機能に対応しているのかが分かりにくくなってしまった。
その結果、現在のUSBは簡単さと難しさが同居した規格になったと言って良いだろう。正しく性能を引き出すには正しい組み合わせで使う必要がある。1つずつ見て行こう。
バージョン名とデータ転送速度
呼び方が混在しており、複雑
まず重要な要素がデータ転送速度だ。PCと周辺機器、それらをつなぐケーブルが全て対応して初めて本来の速度が得られる。しかし、それぞれの対応する速度を確認するのは思いのほか大変だ。速度はバージョンと共に向上してきたため、併せて見ていこう。
2022年現在で使われているUSBの速度は480Mbps、5Gbps、10Gbps、20Gbps、40Gbpsの5種類。一方バージョンは2.0、3.2、4の3種類だ。以下の表に速度とバージョン名の関係をまとめた。なお、USB 2.0とUSB 3.xは数字の前にスペースを入れるが、USB4はくっつけるのが正しい表記だ。
| データ転送速度 | バージョン名 |
|---|---|
| 480Mbps | USB 2.0 |
| 5Gbps | USB 3.0(3.1 Gen 1、3.2 Gen 1) |
| 10Gbps | USB 3.1 Gen 2(3.2 Gen 2) |
| 20Gbps | USB 3.2 Gen 2 x2 |
| 20Gbps | USB4 Gen 2 x2 |
| 40Gbps | USB4 Gen 3 x2 |
基本的にUSBの速度とバージョン名は対応する。USB 3.1以降は「Gen x」、3.2以降は「x2」の表記が追加されているのが特徴だ。
途中からバージョン名が長くなっているのは、USB 3.1で速度を表す「Gen x」、USB 3.2で「デュアルレーン」を表す「x2」の表記が追加されたためだ。手前の数字に関わらず「Gen 1」が5Gbps、「Gen 2」が10Gbpsとなるため、覚えておくとPCや周辺機器のスペック表を読みやすくなる。
デュアルレーンは両端がUSB Type-C端子のケーブルで使える高速転送モードで、最大速度が2倍になる。規格上はGen 1 x2(10Gbps)も存在するが、対応製品はない。
USB4はThunderbolt 3の技術をベースに作られた規格で、厳密には異なるものの、事実上イコールと考えて良いだろう。USB4には「Thunderbolt 3互換モード」が定義されており、オプション仕様だが基本的に対応しているためだ。2022年5月現在、USB4端子はほぼThunderbolt 4/USB4端子の形で実装されている。Thunderbolt 4とUSB4の関係は第3回で解説する。
バージョン名以外の呼び方もある
USB 3.xではバージョン名が細かくアップデートされて分かりにくくなった。そのためUSB IFは下の表のように速度を基準にした名称を策定し、こちらが一般ユーザー向けの呼び方だとしている。ただ、パソコンのスペック表などでこの表記が使われることは少ない。USBはバージョン名で呼ぶ習慣があることや、USB 2.0もまだ現役で使われているのに新しい名称が付けられなかったことなどが原因だろう。
| データ転送速度 | 名称 |
|---|---|
| 480Mbps | USB 2.0 |
| 5Gbps | SuperSpeed USB 5Gbps(SuperSpeed) |
| 10Gbps | SuperSpeed USB 10Gbps(SuperSpeedPlus) |
| 20Gbps | SuperSpeed USB 20Gbps |
| 20Gbps | USB4 20Gbps |
| 40Gbps | USB4 40Gbps |
USB 2.0はそのまま、USB 3.xは「SuperSpeed」の後ろに速度、USB4はバージョン名の後ろに速度を続けるというのが一般向けの名称。かつては「SuperSpeedPlus」やGen 1とGen 2を合わせて「Enhanced SuperSpeed」という呼び方も使っていたが、後ろに速度を付ける書き方に統一された。
呼び方が増えて余計に複雑になっているようにも見えるが、名称に速度が含まれるため、そこは分かりやすい。
ロゴも用意されている
パソコンや周辺機器の対応する速度が分かりやすいよう、USBはロゴもさまざまなものが用意されている。
USB IFの公開しているロゴの使用ガイドからの引用。USB 3.x以降に対応したロゴには速度を表す数字が入っているため、ロゴを見付けられれば判別は簡単。こうしたロゴは周辺機器のパッケージなどで見られる。
黒一色のロゴはPCの端子の横に印字されていることもある。ただし、端子付近のロゴはないことも多く、判別手段としてはあまり頼りにならない。
端子とケーブルを理解しよう
端子も種類が多い
USBはケーブルの種類が多いことも特徴だ。PCケースの内部ケーブルも併せて見て行こう。ケーブルの種類が多いのは、単純に端子の種類が多いからだ。まず端子の種類と分類をType、対応速度、サイズの3要素でまとめよう。
USB端子には多くのバリエーションがあるが、Type-AとType-B、Type-Cの3種類に分類できる。Type-Cは次回詳しく解説するとして、ここではType-AとType-Bを見ていく。
ちなみにType-A、Type-Bという呼び方は正式なものではない。しかしType-Cの登場以降、PCメーカーや周辺機器メーカーも使うようになり、デファクトスタンダードとなっている。
今では曖昧になっているが、もともとUSBは機器の役割が親機(ホスト)と子機(デバイス)ではっきりと分かれている。そしてType-A端子はホスト側、Type-B端子はデバイス側につなぐことを分かりやすく示すものだった。この原則は今でも変わっていない。
事情が怪しくなったのは、スマートフォンに代表されるようなホストにもデバイスにもなる機器が登場したためだ。スマートフォンにUSBメモリーをつなぐと(対応していれば)スマートフォンはホストとなり、USBメモリー内のデータにアクセスできる。一方、PCにつないだ場合はスマートフォンはデバイス(外部ストレージ)となり、PCからスマートフォン内のデータにアクセスできる。こうした事情からUSB Type-Cではホストとデバイスの判別を機器側で行うようになり、端子の区別がなくなった。
対応速度と端子サイズ
対応するデータ転送速度は端子とケーブルの長さで決まる。ここでは端子の形状とサイズを見て行こう。
USB端子にはサイズの違いでStandard、Mini、Microの3種類があり、それぞれ「Standard-A/B」、「Mini-A/B」、「Micro-A/B」などと呼ぶ。Standard-A/Bが仕様書でも利用されている名称で、通常サイズを表す。現在、Type-A/B端子と言えばStandard-A/B端子を指す。
ただ、初期のUSBのホストはほとんどがPCだったため、使われるのはType-AばかりでMini-AとMicro-Aはほとんど使われなかった。長くPCを使っていても見たことがない人の方が多いだろう。Mini-BとMicro-Bは広く普及し、Micro-Bは今でも現役だ。
スマートフォンのようにホストとデバイスのどちらにもなれる機能を「OTG(On The Go)」と呼ぶ。USB 2.0端子は信号ピンが2本、電源ピンが2本で合計4本のピンで構成されているが、Micro端子にはOTGへの対応を示すための5本目のピンが追加されている。
OTG対応のメス端子はMicro-ABという名称だが、本来使われるはずだったこの端子は普及せず、代わりにMicro-B端子を使っているケースがほとんどだ。
USB 3.xでピン数が増え、Type-B端子は大型化
速度による端子のバリエーションはUSB 2.0とUSB 3.xの2種類。USB 3.xには5Gbps、10Gbps、20Gbpsと3種類の速度があり、5Gbpsと10GbpsはUSB 3.x端子を使う。20GbpsはUSB 3.x対応のType-C端子でのみ使える。USB 3.x対応のType-C端子は5Gbpsと10Gbpsも利用できるため、上位互換と考えてよいだろう。
USB 3.x端子のピンは9本あり、USB 2.0の4本から5本増えている。この追加分を同じサイズの端子に収めているのはType-A端子だけで、Type-B端子やMicro-B端子は形状が変わっている。Mini端子にはUSB 3.xの仕様はない。
USB 3.x用Micro-B端子
Micro-B端子は隣にUSB 3.x用のピンが増設されている。端子のUSB 2.0側にUSB 2.0用ケーブルをつなぐことは可能だが、機器が動作するかは製品次第だ。
Gen 1(5Gbps)とGen 2(10Gbps)は同じ端子を使い、ケーブルは厳密に区別されていない。Gen 2対応をうたったケーブルは当然10Gbpsで通信できるが、Gen 1対応ケーブルでも10Gbpsで通信できる場合がある。参考になるのはケーブルの長さだ。おおむね1m以下であれば、10Gbpsで通信できる可能性が高い。
USB IFの公開しているUSB Type-Cの仕様書からの引用。「Nominal Cable Length」が目安のケーブル長だ。USB 3.2 Gen 2は1m以下となっている。ただし注釈で「informative(参考)」となっており、厳密に決まっているわけではない。また、USB Type-C以外のケーブルには長さを直接定めた規定はない。
内部端子は3種類
自作PCではPC内部用のケーブルも使う。主にPCケースの前面端子と接続するためのケーブルだ。この内部端子にはUSB 2.0用とUSB 3.x用、そしてUSB Type-C用の3種類がある。
内部配線ではケーブルの長さの問題がより深刻になる。PCと周辺機器をつなぐケーブルに前面端子とマザーボードの間のケーブルが加わり、ケーブル長が伸びてしまうためだ。そのため、自作用PCケースの前面端子はUSB 3.x Gen 1に留まることが多い。
高速伝送に対応するケーブルはUSB Type-Cへ移行
ケーブルの長さも重要
今回はUSB規格のデータ転送速度とケーブル・端子について見てきた。ここまでをまとめたのが以下の表だ。USB機器の本来の速度を引き出すには、機器の対応するバージョンを合わせることと正しいケーブルを使うことが重要になる。端子の形状は合っていても長さで速度が出ないこともある点は注意が必要だ。
特に10Gbps以上に対応した機器は、接続先の機器が5Gbpsまでしか対応していなかったり、旧規格のケーブルを使うと明確に遅くなる。購入した外付けSSDなどが思ったより遅いと感じたなら、ケーブルや接続端子の仕様を確認するとよい。製品を買った際に付属品を使わず、手持ちのUSBケーブルで代用した経験は多くの人が持っているだろう。トラブルを避けるには、ケーブルの使い回しはしないのがベストだ。
| データ転送速度 | バージョン名 | 名称 | ケーブル |
|---|---|---|---|
| 12Mbps | USB 1.0 / 1.1 | USB 1.0 / 1.1 | 現在は使われていない。 |
| 480Mbps | USB 2.0 | USB 2.0 | USB 2.0用 |
| 5Gbps | USB 3.0 / 3.1 Gen 1 / 3.2 Gen 1 | (SuperSpeed) SuperSpeed USB 5Gbps |
USB 3.x用 |
| 10Gbps | USB 3.1 Gen 2 / 3.2 Gen 2 | (SuperSpeedPlus) SuperSpeed USB 10Gbps |
USB 3.x用(1m以下) |
| 20Gbps | USB 3.2 Gen2 x2 | SuperSpeed USB 20Gbps | USB 3.x Type-C(1m以下) |
| 20Gbps | USB4 Gen 2 x2 | USB4 20Gbps | USB4 Type-C(1m以下) |
| 40Gbps | USB4 Gen 3 x2 | USB4 40Gbps | USB4 Type-C(80cm以下) |
| 40Gbps | USB4(Thunderbolt 3互換) | Thunderbolt 3 | USB4 Type-C(80cm以下) またはThunderbolt 3 |
ここまでの話を表にまとめた。バージョンや速度とケーブルが1対1で対応しない点も複雑になる要因の1つだろう。それぞれの対応については覚えるしかない。
次回はUSB Type-Cについてもう少し詳しく紹介する。
USB Type-C編を見る(文・写真=SPOOL)
※ 本記事は執筆時の情報に基づいており、販売が既に終了している製品や、最新の情報と異なる場合がありますのでご了承ください。
取り扱い製品のご紹介
株式会社アスクでは、最新のPCパーツや周辺機器など魅力的な製品を数多く取り扱っております。取り扱いメーカーや詳しい製品情報については下記ページをご覧ください。