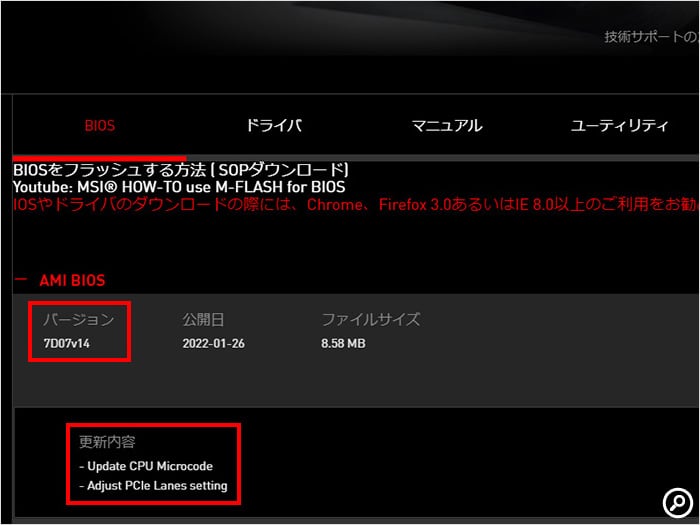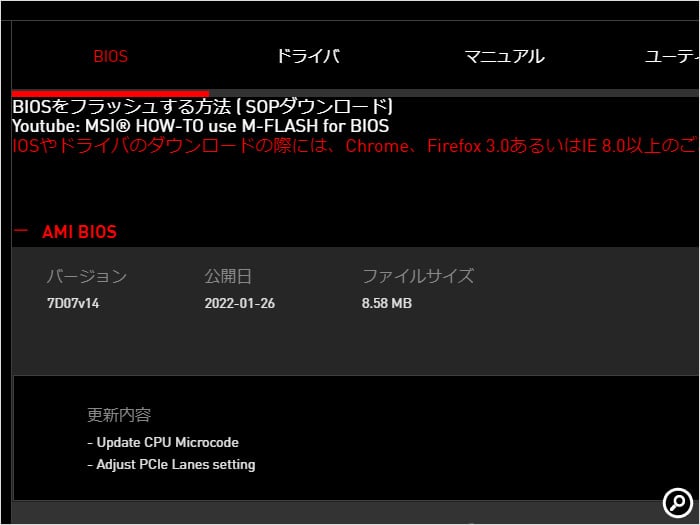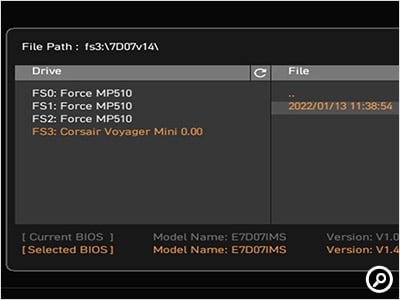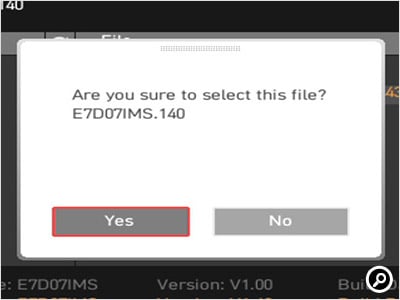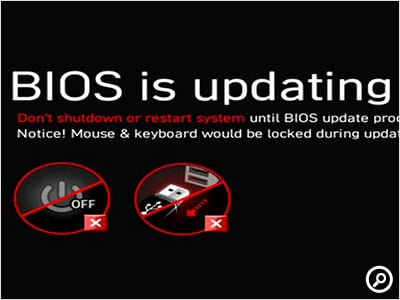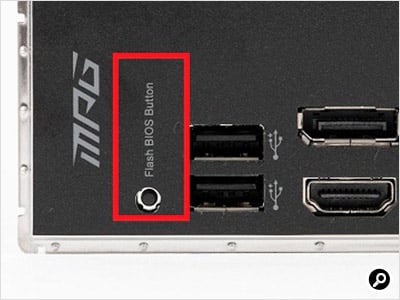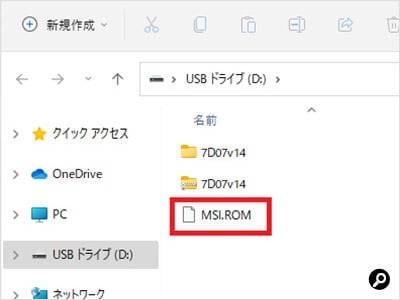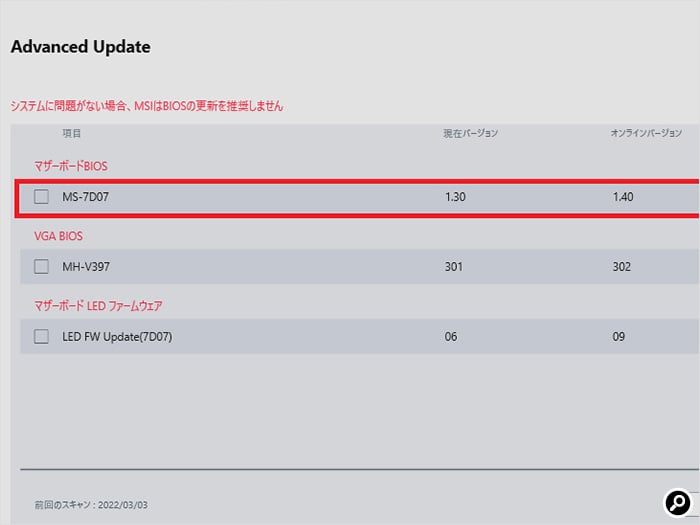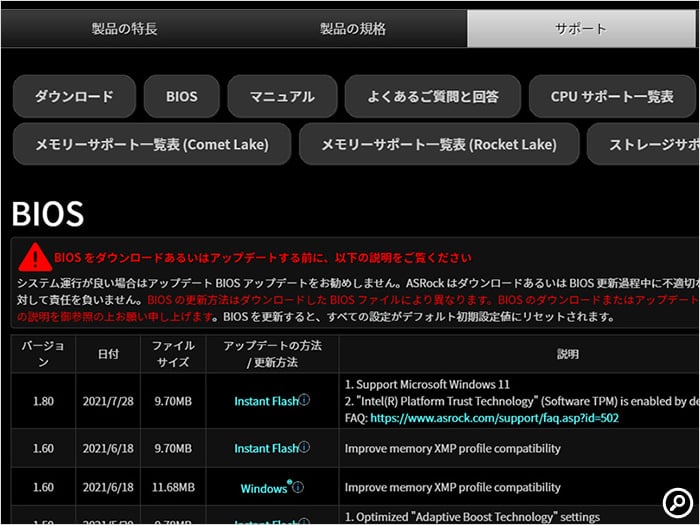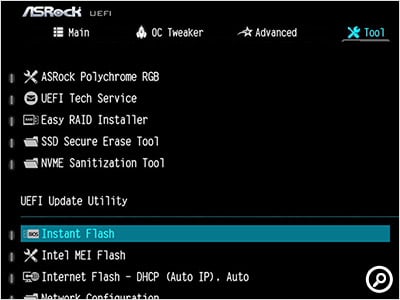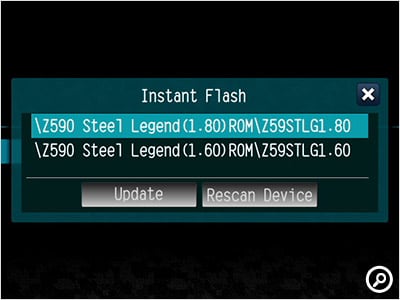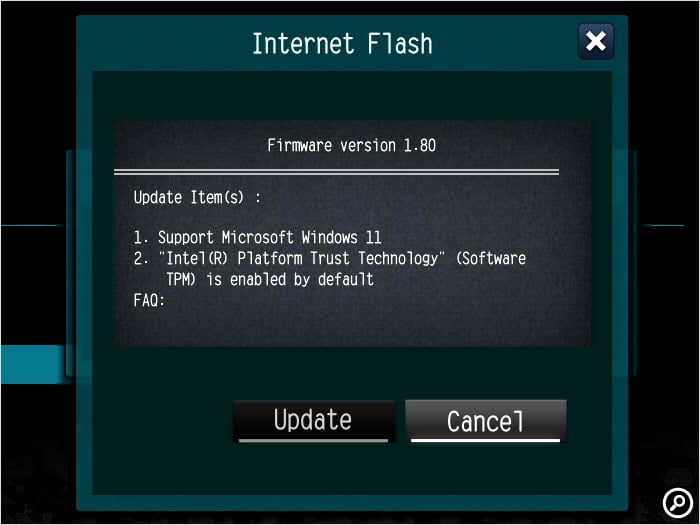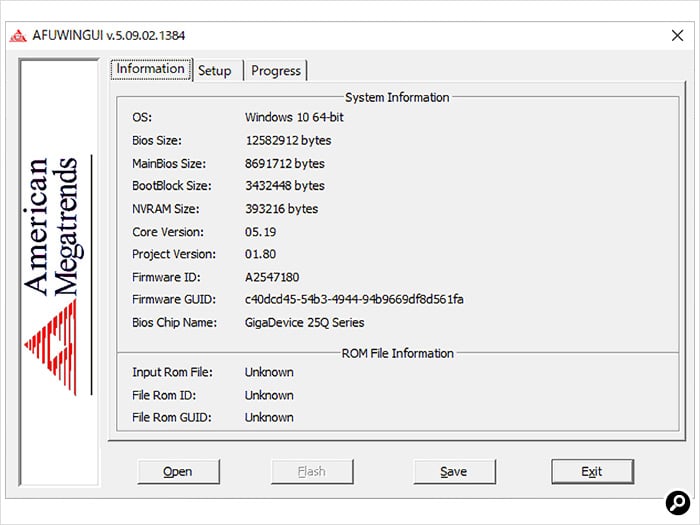前回はBIOSの役割について解説した。今回はアップデートに関することを解説する。
目次
BIOSのアップデートは必要?
新しいパーツへの対応や安定性の向上、バグ修正も
メーカーサイトで発売からある程度経ったマザーボードのサポートページを開くと、BIOSの更新履歴がずらっと並んでいるのが分かる。更新頻度は製品によってまちまちだが、少なければ1年で3回前後、多いと10回前後はアップデートしている。では、更新を追いかけて、最新バージョンを維持するべきなのだろうか。
原則としては、可能な限り最新にした方が良い。時間が経ってから判明したバグやセキュリティリスクへの対策など、重要な修正が含まれている可能性があるからだ。しかし後述するようにアップデートそのものが多少のリスクを伴う。不安があるのであれば、致命的なもの以外は適用しない方がよいだろう。
アップデートはメリットも多い
先にアップデートのメリットを見て行こう。最もイメージしやすいものは新しいCPUへの対応だろう。BIOSは各CPUが持つIDでモデルを判別している。マザーボードが出荷された後に発表されたCPUのIDは当然リストにないため、認識できない。不明なIDのCPUを取り付けた場合の挙動はさまざまで、不明なまま動作する場合もあれば全く動作しない場合もある。同じマザーボードを使って新しいCPUに交換する場合は、BIOSをアップデートした方が良い。
アップデートでシステムの安定性が向上することもある。ただ、具体的に何がどう変わるとは言いにくいため、今現在不安定である場合以外はあまり気にしなくて良いだろう。
設定項目や機能が追加・修正されることもある。例えば、第11世代Coreシリーズの上位モデルが対応しているブースト機能「Adaptive Boost Technology」に関しては、一部のマザーボードは後から対応BIOSが配布されて使えるようになった。
リスクはアップデート時の事故
BIOSが故障する原因の多くが、アップデート時の事故だ。瞬電などでアップデート中にシステムが再起動してしまう、OSがフリーズして中途半端にアップデートしてしまったなど、アップデートが完了できなかった場合は高確率で動作しなくなる。前回紹介した復旧方法が試せるマザーボードであればまだ良いが、ない場合は修理に出すしかない。
BIOSをアップデートしてみよう
BIOS設定画面から行うのが基本
それでは、実際にBIOSをアップデートしてみよう。メーカー、モデルごとにアップデート機能の名称や画面構成などは異なるが、基本的な方法や手順は共通する部分も多い。今回はMSIの「MPG Z590 GAMING EDGE WIFI」とASRockの「Z590 Steel Legend WiFi 6E」を例に紹介する。
MSI MPG Z590 GAMING EDGE WIFI
MPG Z590 GAMING EDGE WIFIにはBIOSを更新する方法が3種類ある。順番に見て行こう。BIOSのイメージファイルはMSIの公式サイトで製品ページを開き、「サポート」の項目からダウンロードできる。
BIOS設定画面からアップデート
1つ目はBIOS設定画面にある「M-FLASH」だ。選択すると一旦システムが再起動し、M-FLASHの画面が表示される。そこでBIOSのイメージファイルを指定し、実行すればOKだ。USBメモリーにBIOSイメージをコピーする際は、FAT32でフォーマットする必要がある点に注意しよう。
確認画面で「YES」を選んだらアップデートが始まる。完了するまでの間はシャットダウンや再起動が起こらないように注意しよう。
I/Oパネルの専用ボタンを使う
2つ目はI/Oパネルの左端にある「Flash BIOS Button」。「Flash BIOS」と文字の入っている赤いUSB端子と組み合わせて使う。ダウンロードしたBIOSのイメージファイルを特定のファイル名に変更し、USBメモリーのルート(フォルダーなどのない最も上の階層)にコピーする。MSIのマザーボードでは「MSI.ROM」というファイル名を使う。別のメーカーで同様の機能がある場合、ファイル名はメーカーごとに異なる。
この機能の優れている点は、BIOSが起動しない(画面が映らない)状態でも使えるということだ。CPUやメモリーを外した状態でも動作するので、マザーボードが完全に故障して動かないという状態でない限りほとんどの場合アップデートできる。CPUとマザーボードをセットで買ったところ、BIOSのバージョンが古いせいで画面が映らないといったトラブルでも役に立つ。BIOSのアップデートに失敗した場合でも、復旧できる可能性がある。
OSに依存しないマザーボード備え付けの機能なので、特定のUSB端子、特定のファイル名でしか利用できないなど制約が多い。MSIの対応マザーボードでは「MSI.ROM」というファイル名以外では受け付けない。その代わり、動かなくなったマザーボードでも試せる点が強みだ。
Windows上でソフトを使う
3つ目はWindows上で動作する独自ソフト「MSI Center」の機能だ。MSI Centerはさまざまな機能をまとめた総合ソフトで、BIOSやデバイスドライバーをアップデートする機能を備えている。
アップデートを確認し、現在のものより新しいバージョンがあればダウンロード、更新できる。ただし、この方法は上2つと比べるとリスクが大きめ。というのも、WindowsはBIOSと比べて圧倒的に多くのプログラムがバックグラウンドで動作しており、それらが失敗の原因になりうるからだ。アップデート中にWindowsがフリーズすれば、BIOSは高確率で動作しなくなる。もちろんトラブルが起こる可能性そのものは非常に低い。それでも、少しでもリスクを減らしたいのであれば他の方法を採用した方がよいだろう。
参考までに、筆者は様々な環境、様々な方法で何十回、何百回とBIOSをアップデートしてきたが、テストのためにわざとやったケース以外で失敗したことはほぼない(自動復旧機能が作動したことから失敗が疑われたケースはあるが、その後問題なく復旧できたため本当に失敗していたのかは不明)。
ASRock Z590 Steel Legend WiFi 6E
Z590 Steel Legend WiFi 6Eにもアップデート方法は3種類ある。BIOS上からUSBメモリーを使う方法とWindows上のソフトは同じだが、こちらはBIOS設定画面から直接ダウンロードするという方法がある。
BIOSイメージファイルはメーカーサイトの製品ページからダウンロードする。「サポート」タブの「BIOS」という項目を選べばよい。
BIOS設定画面の機能を使う
手順を順番に見て行こう。まずはUSBメモリーを使う機能「Instant Flash」だ。Z590 Steel Legend WiFi 6Eでは一度再起動するプロセスはなく、BIOS設定画面のまま実行できた。
BIOS設定画面でダウンロードする
次にインターネットから直接ダウンロードする方法だ。Instant Flashのすぐ下に「Internet Flash」という項目がある。有線LANでインターネットに接続できる環境があれば、準備はマザーボードにLANケーブルをつないでおくだけでよい。実行すると、現在より新しいバージョンのBIOSがあればダウンロードしてアップデートできる。最新版へのアップデートしか選べないが、BIOSのイメージファイルを準備しなくてよい点は便利だ。
「Internet Flash」を実行するとインターネットに接続し、BIOSの最新バージョンをチェックする。「Update」を選択すればそのままアップデートに移行できる。また、その際USBメモリーをつないでおくと、現在のBIOSのバックアップを保存できる。
Windows上でソフトを使う
最後にWindows上で利用するソフトだ。ASRockの独自ソフトではなくBIOSそのものを提供しているAmerican Megatrends(AMI)のソフトのようで、かなりシンプルなデザイン。アップデート自体は問題なくできたが、BIOS設定画面から行う方がお薦めだ。
注意は必要だが簡単になっている
万一の際の復旧機能があると安心
BIOSアップデートにはある程度のリスクがあるため躊躇する人もいるだろう。しかし、マザーボードメーカーの提供するアップデート方法はどんどん親切になっており、ハードルは下がっていると言える。どうしても不安なら起動不能な状態からでも復旧できる機能を備えたマザーボードも選べる。
もちろん組んだPCが安定しており、BIOSアップデートによる機能等の追加が必要ないのであればアップデートする必要はない。しかし、アップデートの手順を覚えておけばいざという時に役に立つはずだ。
(文・写真=SPOOL)
※ 本記事は執筆時の情報に基づいており、販売が既に終了している製品や、最新の情報と異なる場合がありますのでご了承ください。