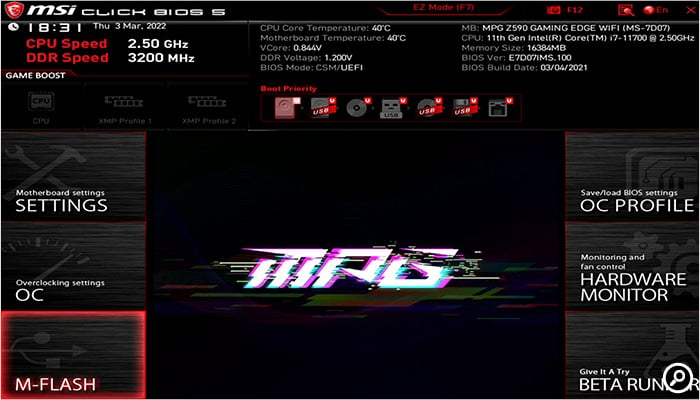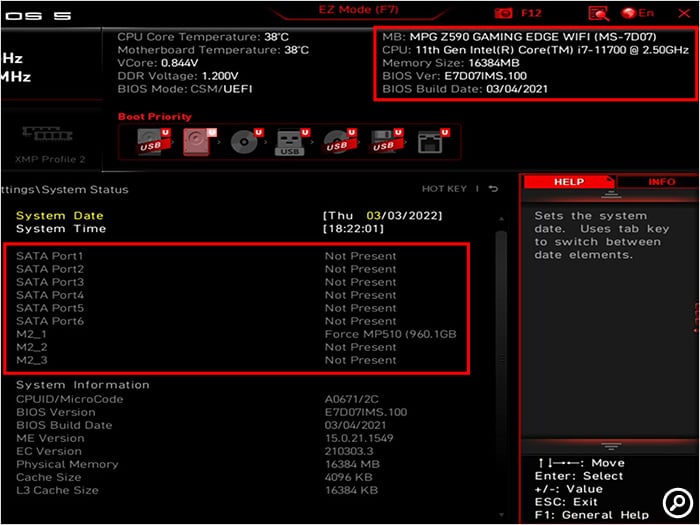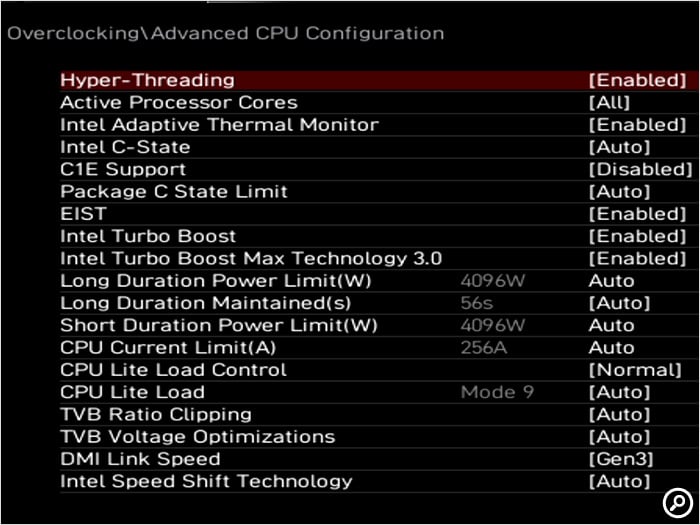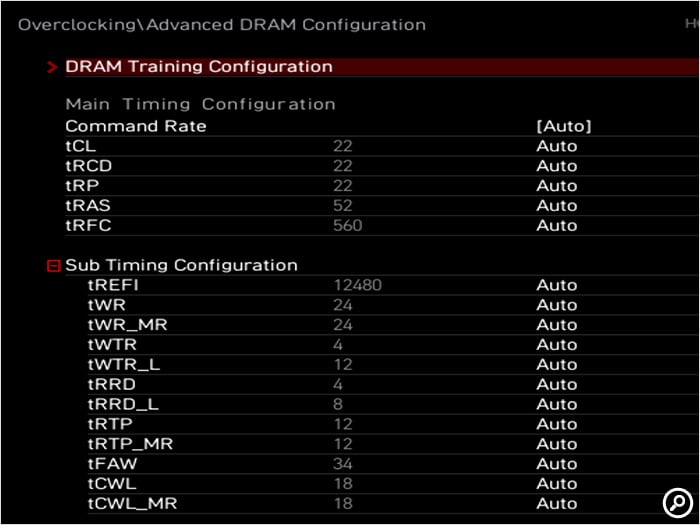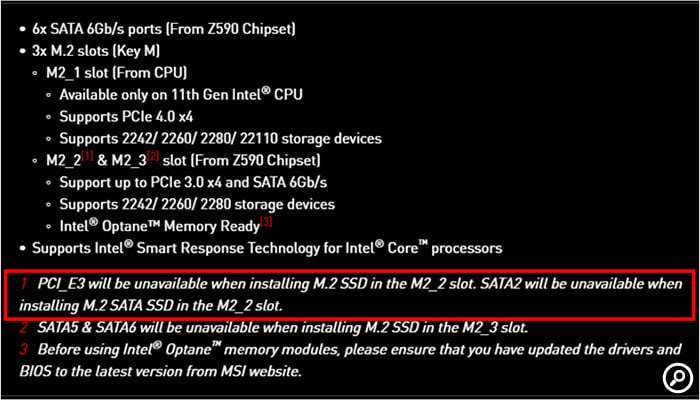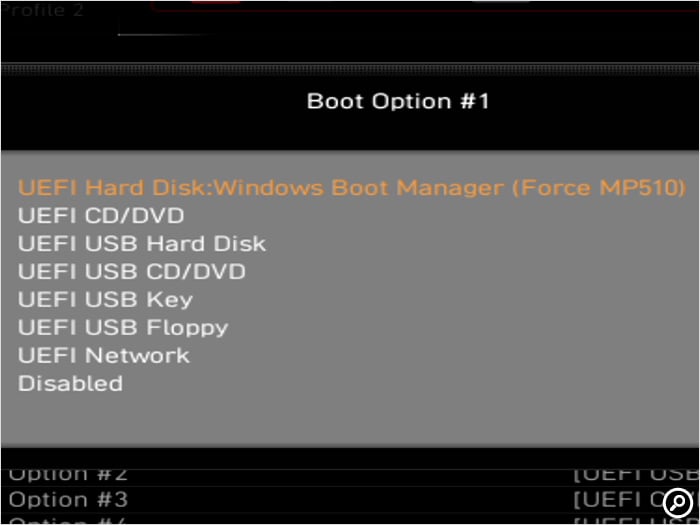マザーボードのBIOS(バイオス)はPCを起動した際に動作する最初のプログラムだ。普段はあまり意識しなくても良いものだが、実は色々と奥が深い。今回はBIOSの役割とアップデートについて紹介する。
BIOSの基本的な役割
BIOS? UEFI?
BIOSは「Basic Input/Output System」の略で、起動したPCにどんな機器が接続されているかを認識し、OSの読み込みを始めるところまでを担当する。現在はプラグ・アンド・プレイとホットプラグが普及しているため、機器の認識と言われてもピンとこないかもしれないが、昔は周辺機器をつなぐ際にPCをシャットダウンする必要があった。機器の認識をBIOSで行っていたからだ。
BIOSはコンピューターが一般に普及する前から使われていたシステムで、様々な制約があった。そこで2000年代中頃からIntelが主導して後継となるシステムを作った。それが「UEFI(Unified Extensible Firmware Interface)」で、現在は「UEFI Forum」が規格の策定などを行っている。現行のマザーボードは全てUEFIに移行しており、BIOSは使われていないはずだ。
システムとしてのBIOSは使われなくなったが、役割は変わらないため今でも「UEFI BIOS」や単に「BIOS」と呼ぶことも多い。移行期にはBIOSとUEFIのどちらが搭載されているか分からなかったこともあり、まとめてBIOSと呼んでいたという事情もあるかもしれない。いずれにせよ、ユーザーが意識的にBIOSとUEFIの呼び方を使い分ける必要はあまりない。本記事でもBIOSと呼ぶことにする。
CPUやメモリー、HDD/SSD等の認識
自作PCでBIOS設定画面と言えば、CPUやメモリーのオーバークロックをするところというイメージの人もいるだろう。これはある程度正しく、CPUのモデルを識別する、メモリーのSPDを読み込むといった流れで動作クロックなどを設定するのはBIOSの機能。オーバークロックする(本来とは異なる設定で動作させる)のもBIOSで行うのは当然と言えば当然だ。
他にも、HDD/SSD、拡張ボードなどもBIOSで認識する。ホットプラグで利用する機器以外は、基本的にBIOSが起動時に確認していると考えて良い。
電源を入れて設定画面に入らなかった場合、BIOSは接続機器を確認した後にOSのブートローダーを読み込み、起動させる。見付からなかった場合はそこで一旦停止する。
BIOSでできること
CPUの動作クロックや機能の設定
ここからは、BIOSでできることを紹介しよう。設定項目のラインアップや名称はマザーボードによって異なり、搭載したCPUによって現れない項目もある。今回はMSIの「MPG Z590 GAMING EDGE WIFI」にCore i7-11700を搭載したケースだ。
CPUの設定では、動作クロックに関わる設定、動作電圧に関する設定、コア数/スレッド数に関する設定ができる。
動作クロックはベースクロックと倍率が変更できる。オーバークロックに対応したマザーボードとCPUの組み合わせなら、両方の数値を引き上げられる。対応していない組み合わせでは倍率が規定より高く設定できなくなっている。
動作電圧は、変更するとシステムが不安定になる場合があるため自動設定のまま触らない方が良い。オーバークロックする場合や、ダウンクロックして通常よりも省電力化する時などに設定する。
コア数/スレッド数の設定は、動作させるコアの数とHyper-Threading(AMDの場合はSimultaneous Multi-Threading、SMT)の有効/無効だ。当然コア数もスレッド数もCPU本来の数値より増やすことはできないため、性能を制限する際に使う項目だ。ただし、まれにHyper-Threadingなどは無効にした方が性能が伸びるケースがあるため、項目は覚えておくとよいだろう。
メモリーの動作クロックの設定
メモリーはSPDというチップに設定情報が記録されており、BIOSはそれを読み込んで設定を行う。仕様通りに動作させるだけなら基本的に何か設定する必要はない。
手動で設定する場合は、CPUと同様に動作クロックと動作電圧を変更する。電圧を上げると高い動作クロックで動作するようになる場合がある。
メモリーならではの項目が動作タイミングだ。メモリーは動作サイクル中にタイミングを合わせるための待ち時間(レイテンシー)が各所に設定されており、この待ち時間を短くすることで全体の動作が速くなる場合がある。やり過ぎると正常に動作しなくなるのはオーバークロックと同じだ。
少し特殊な例がオーバークロックメモリーだ。オーバークロックメモリーはSPDに非オーバークロック状態の設定情報を備えており、初期設定ではBIOSはこちらを読み込む。そのためオーバークロック設定を読み込むか、手動で設定する必要がある。
オーバークロック設定はXMPとして記録されており、BIOSで読み込む設定をすることで有効になる。以前はAMDプラットフォーム向けにDOCPという規格もあったが、現在はAMDでもXMPを使用している。
ストレージや拡張スロット等の設定
マザーボードに実装されている端子、スロットは全部を同時に使えない仕様になっていることも多い。M.2スロットにPCI Express x4対応のSSDを搭載した場合、PCI Express x1スロットが使えなくなったり、拡張スロットを使いたい場合はM.2スロットがx2で動作したりといった具合だ。
どれとどれが排他仕様になっているかは製品によって異なり、スロットの使い方で自動的に設定が変わる場合とBIOSで設定の変更が必要な場合がある。
ブートデバイスの設定
BIOSの重要な機能の一つが起動デバイスの設定だ。OSの読み込み先を選ぶほか、見付からなかった際の次の選択肢も設定する。Windowsをインストールした際に適切に設定されるが、後でUSBメモリーやDVD等から起動させたい時に変更する。
UEFIモードでWindowsをインストールすると、「Windows Boot manager」が最初の読み込み先として登録されている。変更した後で戻す際は、Windows Boot managerのないドライブ名と間違えないように注意しよう。
BIOSが壊れるとどうなる?
故障の度合いはかなり深刻
ここまで見てきたように、BIOSはPCの深い部分を設定するシステムだ。そのため、BIOSが故障するということはダメージとして非常に深刻。画面は映らず、キーボードやマウスでの操作もできない。故障した場合に自分で直すことは非常に難しく、基本的にメーカー修理となる。
もちろん画面が映らないだけで故障したと判断するのは早い。正常に動作しない設定にしてしまっただけならCMOSクリア(設定のリセット)で元に戻る可能性が高い。オーバークロックに特化したマザーボードなら、CMOSクリア用の物理ボタンを搭載している。
CMOSクリアしても画面が映らない場合でも、マザーボードの機能で復旧できる可能性がある。1つ目は「デュアルBIOS」等と呼ばれる機能で、BIOS用のチップを2個搭載している場合だ。機能や使い方はメーカーやモデルによって異なるが、おおむね2個目のBIOSの内容を故障した1個目にコピーする、または2個目のBIOSで起動するといった形でマザーボードを動作させる。
2つ目は独自のBIOSアップデート機能。BIOSイメージの入ったUSBメモリーをつなぎ、更新ボタンを押すとアップデートが始まる。BIOSが起動しないどころか、CPUやメモリーがなくても使用できることもある。
マザーボードのモデルによってはこうした機能がない場合もある。もちろん使う機会がない方が良いのだが、万一の際に取れる手段があった方が安心できる。マザーボード選びの際に指標の1つとしても良いのではないだろうか。
次回はBIOSアップデートのメリットとリスク、具体的な手順について解説する。
次の手順を見る(文・写真=SPOOL)
※ 本記事は執筆時の情報に基づいており、販売が既に終了している製品や、最新の情報と異なる場合がありますのでご了承ください。