目次
古いパソコンの動作が遅くて困っているならまずSSDの導入を検討

ストレージがHDDなら即SSDにしよう
HDDとSerial ATA SSDでは約3~5倍の速度差がある

OSもアプリの起動も驚くほど快適に
ファイルコピーなどちょっとした作業にも差が出る
今回は古いノートパソコンをターゲットにHDD→SSDの換装方法を紹介
2.5インチHDDを採用し、取り外しが可能な機種ならSSDに交換が可能

ただし、機種によってはストレージを変更すると正しく動作しないものもあるので情報収集は大切
使用するのはThinkPad Edge E130(2013年発売のモデル)

Core i3-3227U、メモリ4GBのスタンダードなノート。ストレージには320GBのHDDが搭載されている
必要なものは3つ

1. 2.5インチでSerial ATA接続のSSD(元のノートパソコン内の総データ量よりも大容量のものを選ぶ)
2. 外付けドライブケース(USBバスパワー動作のタイプが便利)
3. クローニングソフト(CrucialのSSDなら無料でダウンロードが可能)
手順は大きく分けて4ステップ
1. 外付けケースにSSDをセットする


2. クローニングを実行する【重要】
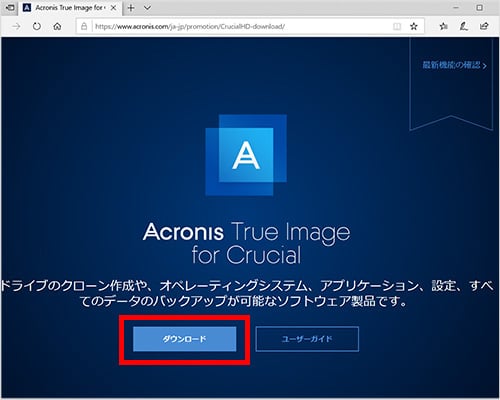
ここではAcronis True Image for Crucialを使用。CrucialのSSDはバックアップ/クローニングソフトの定番「Acronis True Image」のCrucial専用版を無料でダウンロードできる。
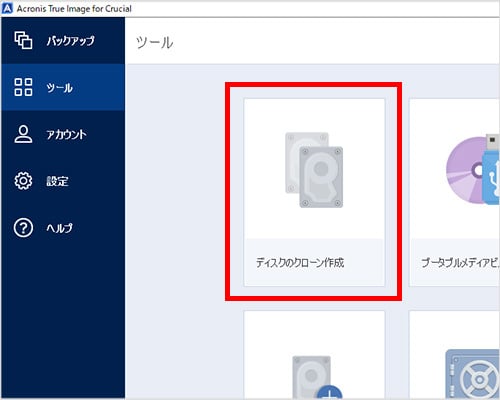
「ツール」メニューから「ディスクのクローン作成」を選ぶ
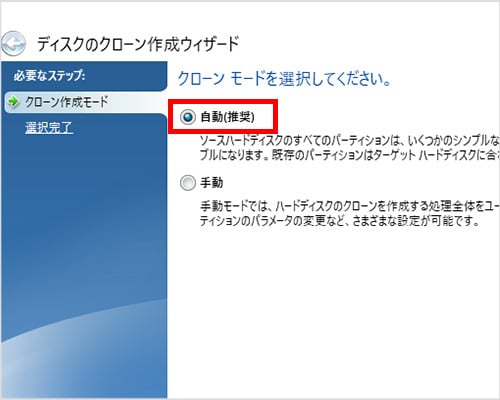
クローンモードを「自動」にしてクローンを実行する
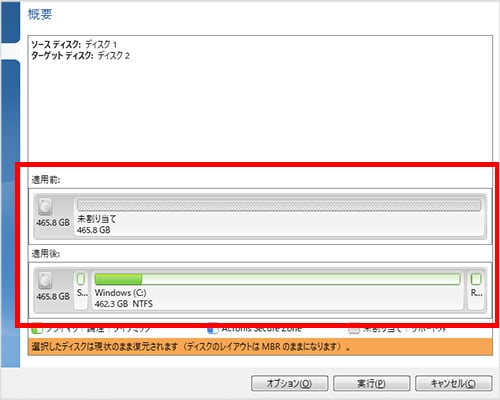
外付けSSDを認識して自動的に最適な設定を行ってくれる
3. ノートパソコンからHDDを取り出す

4. SSDをノートパソコンに取り付ける

これでHDD→SSDの換装は完了
どこまで高速化されたのかテスト
Windows 10の起動時間、ストレージのデータ転送速度を測定する「CrystalDiskMark 6.0.2」、ブラウジングや画像や映像処理など実作業を想定したベンチマークソフト「PCMark 10」の3つでチェック
Windows 10の起動時間
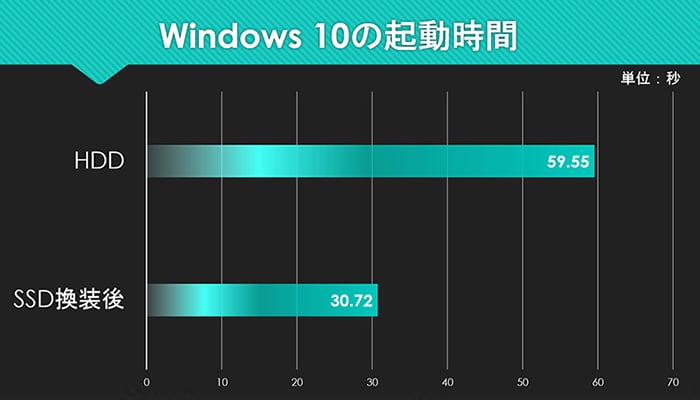
CrystalDiskMark 6.0.2
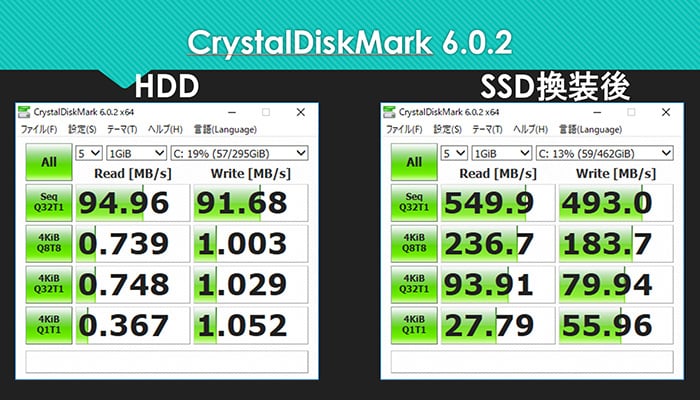
PCMark 10 v1.1.1739
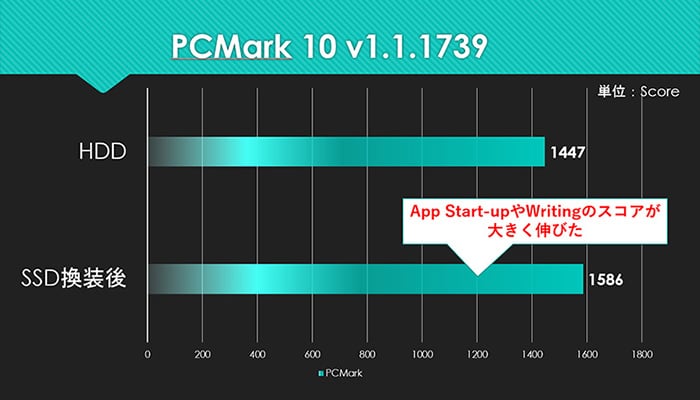
ついでにメモリも増設するのがオススメ

メモリスロットに空きがあり、メモリが4GB以下の場合、底面を開けるのに合わせてメモリ増設がオススメ
保証はどうなる?
ほとんどのメーカーはHDDからSSDへの換装は保証対象外。しかし、保証期間を過ぎた古いパソコンを現役で使えるようにする手段の一つとして挑戦する価値は大いにアリ
PS4をSSD化する記事も公開中です
レビュー記事を見る ≫
(c)DOS/V POWER REPORT
※ 本記事は執筆時の情報に基づいており、販売が既に終了している製品や、最新の情報と異なる場合がありますのでご了承ください。








