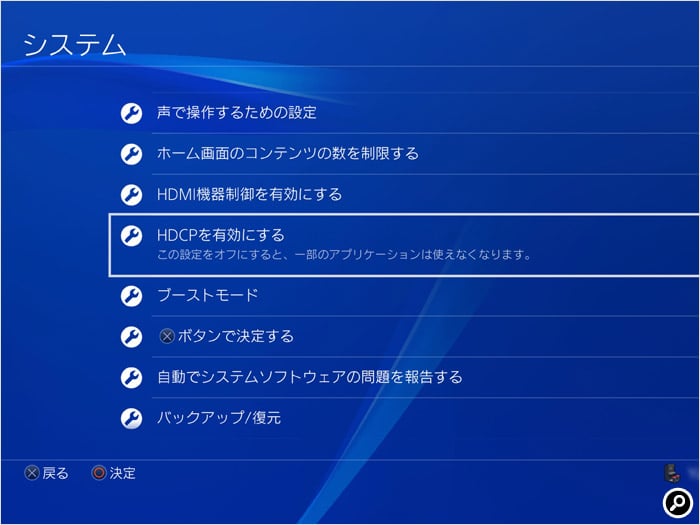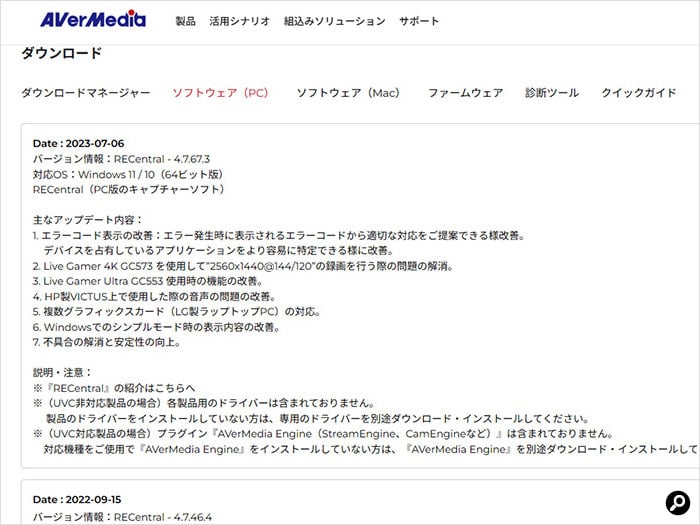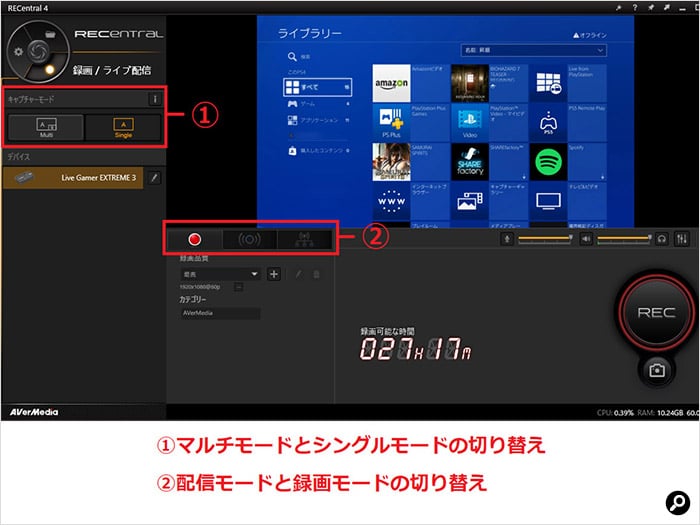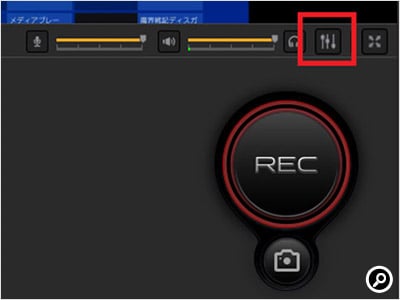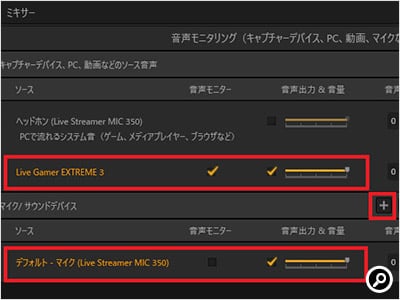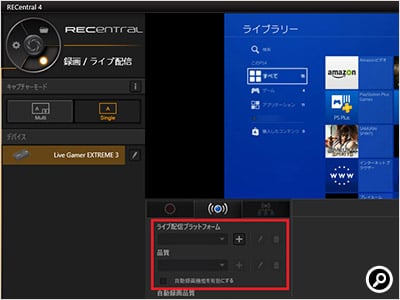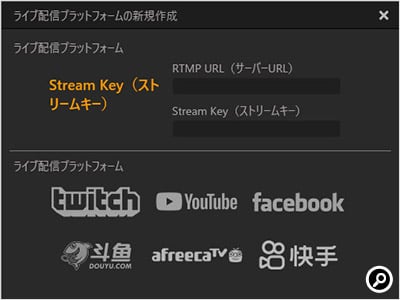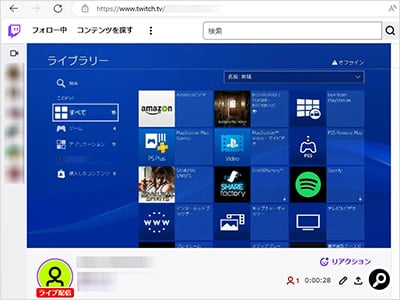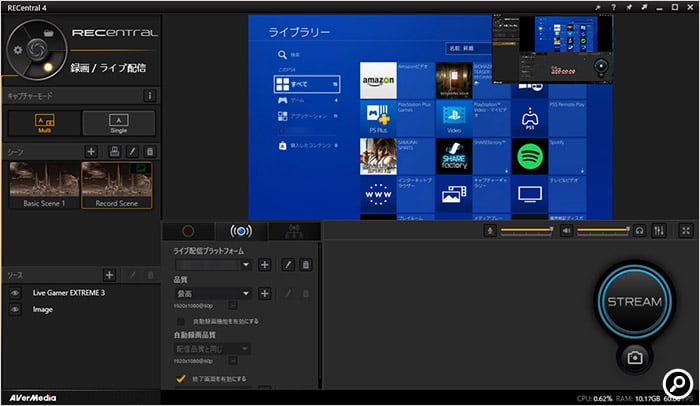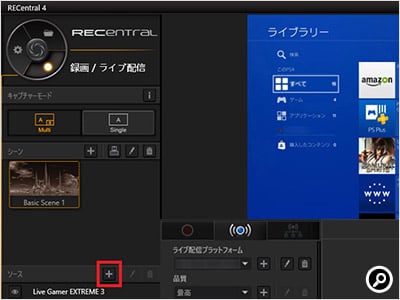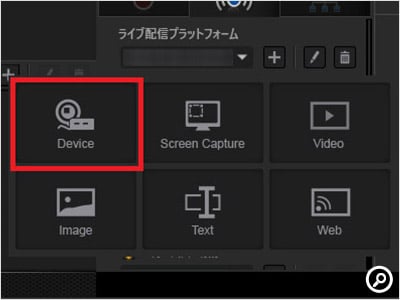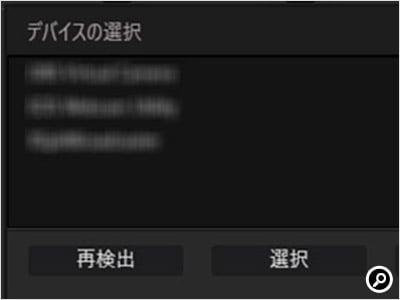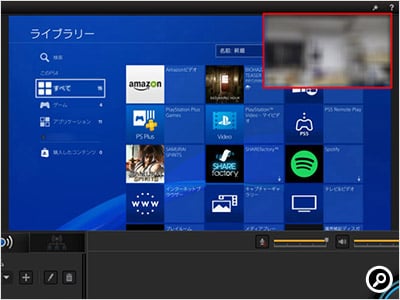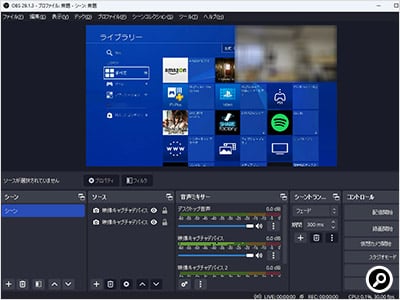ここからは、実際に配信するところまでの手順を紹介する。今回は「Live Gamer EXTREME 3 - GC551G2(以下、GC551G2)」(AVerMedia Technologies)と「PlayStation 4 Pro」(ソニー・インタラクティブエンタテインメント)を使った。
目次
Live Gamer EXTREME 3 - GC551G2
| 製品名 | Live Gamer EXTREME 3 GC551G2 |
| インターフェース | USB 3.2 Gen 1 Type-C(本体) |
| 入力端子 | HDMI 2.0×1、3.5mmミニピンジャック(3極)×1 |
| 出力端子 | HDMI 2.0×1(パススルー用)、3.5mmミニピンジャック(3極)×1 |
| 最大入出力解像度 | 3840×2160(60fps)、2560×1440(120fps)、1920×1080(240fps) |
| 最大録画解像度 | 3840×2160(30fps)、2560×1440(60fps)、1920×1080(60fps) |
| エンコード方式 | ソフトウェアエンコード |
| 電源 | USBバスパワー |
| 外形寸法 | 112.5(W)×20.9(H)×66.1(D) mm |
| 重量 | 約85g |
GC551G2は1系統のHDMI入力に対応したシンプルな構成のゲームキャプチャー。同社の配信・録画ソフトの「RECentral 4」が利用できる。最大で4K(3840×2160ドット)の解像度、30fpsのフレームレートで配信、録画できる。解像度を下げれば、最大60fpsでの配信・録画も可能だ。
機器のセットアップ
PlayStation 4 Proの画面をPCに映す
セットアップの第一歩はゲーム画面をPCに取り込み、映すことだ。この時、いくつか注意点がある。順に見ていこう。
機器を配線する
キャプチャー機器はゲーム機とPCの間
セットアップと言っても、最小構成の場合はそれほど複雑ではない。ゲーム機とキャプチャー機器を映像ケーブルでつなぎ、キャプチャー機器をPCにUSBケーブルでつなぐだけだ。液晶ディスプレイは通常通りPCとつなぐ。
HDCPを無効にする
HDCP(High-bandwidth Digital Content Protection system)はいわゆる著作権保護機能で、保護されたコンテンツを表示するには再生機器が対応している必要がある。PlayStation 4 Proでは、BDで映画を見る際などに利用する。普段あまり意識する機会はないが、キャプチャー機器を使う場合は要注意。HDCPはキャプチャー機器をブロックしてしまうためだ。
そこで、PlayStation 4 ProにはHDCPを無効にするオプションがある。無効にする操作はPlayStation 4 Proの画面を映さないとできないため、キャプチャーの環境を作り始める前にやっておくとよい。HDCPを無効にすると当然映画等のコンテンツは再生できなくなるため、その度に設定を戻す必要がある。
「RECentral 4」を設定する
まずは画面が映るか確認
次に配信ソフトの確認と設定だ。今回はRECentral 4を使用する。GC551G2にはインストール用メディアは付属していないため、メーカーサイトからダウンロードする。併せてデバイスドライバーも最新のものをダウンロードして適用しておくとよい。
メーカーサイトの製品ページからデバイスドライバーと「RECentral 4」をダウンロードする。同じページの「ツール」にある「AVerMedia Diagnosis Tool(PC版)」を使うと、使用しているPCが推奨環境を満たしているか確認できる。
RECentral 4を起動すると、下の画面が現れる。ゲーム機の電源を入れて画面が映るかを確かめよう。画面が映らない場合は、上記のようなHDCPを無効にする設定を試すとよい。
まずは最も簡単な、ゲーム画面だけを配信する手順を見ていこう。
画面設定には「マルチモード」と「シングルモード」がある。マルチモードは複数の画面を重ねて表示できる。シングルモードはキャプチャー機器から入力した画面だけを配信できるモードだ。マルチモードはCPU負荷も高いため、まずは動作確認も兼ねてシングルモードから始めるのがよい。
キャプチャー機器が正しく接続されていれば、「デバイス」の項目にモデル名が表示されているはずだ。
音声を設定する
ゲーム画面が映ったら、次は音声の設定をする。ヘッドセットを接続しただけではRECentral 4上で有効にならない場合がある。
配信サービスに接続する
今回は配信のため、配信メニューを開く。ここでは「ライブ配信プラットフォーム」と「品質」を選ぶ。ライブ配信プラットフォームは配信サービスのことで、選択肢にあるサービスならアカウントを連携させるだけでOKだ。
品質は映像の解像度やビットレートなどのこと。高いほど負荷が大きくなるため、PC環境に応じて選ぶとよいだろう。横にある「+」をクリックすると、より詳細に設定できる。
遅延が気になる場合はパススルー機能を使う
キャプチャー機器は映像をPCで扱えるデータに変換して転送しているため、どうしても遅延が発生する。遅延の度合いはPCの環境やキャプチャー機器のモデルによって異なり、酷い場合はゲームプレイに影響が出る場合もある。その場合は映像のパススルー機能を使うとよい。
パススルーは、キャプチャー機器に入力した映像を加工せずに出力する機能だ。ディスプレイがもう1台必要になるが、PCに取り込む際に発生する遅延はなくなる。
GC551G2は遅延が少ない部類の製品だ。環境によっては、遅延はほとんど感じられない。しかしわずかな遅延でも結果を左右するジャンルのゲームでは厳しい場合もある。格闘ゲームでは間に合うはずのガードが間に合わないなど支障が出てしまう場面もあったため、気になるようであればパススルー機能を使うのが良い。
もっと工夫した配信をする
マルチモードで画像や映像を重ねる
シングルモードでは、映像はゲーム画面だけしか配信できない。それで問題ない場合もあるが、マルチモードで画像やカメラ映像を併せて配信することでより魅力的な配信ができる。
最も分かりやすい例が顔出し配信だ。Webカメラをつないで、その映像をゲーム画面に重ねることで自分のリアクションを効果的に見せられる。対戦ゲームの配信では、ゴースティング(マッチングした相手やその協力者が配信を見てこちらの状況を把握してしまうこと)を妨害する目的でミニマップに画像を重ねておく配信者も多い。
カメラを設定する
マルチモードではゲーム画面にカメラの映像を重ねられる。設定は「ソース」の項目でカメラを選ぶだけと非常に簡単。緑色の背景を使ってクロマキー合成することも可能だ。
他の配信ソフトを使う
GC551G2はRECentral 4以外の配信ソフトでも利用できる。それぞれ機能が異なるため、RECentral 4に慣れてきたら他のソフトも試してみると良いだろう。
OBSの「OBS Studio」。オープンソースの配信ソフトで、無料で利用できる。設定項目が豊富で、さまざまな機能を細かく設定できる。OBS Studioで設定した映像を仮想カメラの映像としてビデオ会議サービスなどに出力する機能もある。プラグインで機能を拡張することも可能で汎用性が高いが、その分覚えることが多い。
RECentral 4で手軽にゲーム配信を体験
配信の入門に最適
RECentral 4を使った配信は設定項目が少なく、簡単に始められる。最初のハードルになるのは必要な手順や設定項目が分からないことなので、入門用としてはぴったりだ。
一方で設定項目が少ないということはできることが少ないということもである。より細かな設定をしたり、見せ方にこだわった配信をしたいのであれば別の配信ソフトを使うことになる。その際も基本的な手順は変わらないため、RECentral 4で慣れていれば使い方を理解しやすいだろう。
ゲーム配信に興味があるものの、「難しそう」「やり方が分からない」などで始めの一歩を踏み出せない人にとって、GC551G2はちょうどよい製品になるはずだ。
(文・写真=SPOOL)
※ 記載されている会社名および商品・サービス名は、各社の登録商標または商標です。
※ 本記事は執筆時の情報に基づいており、販売が既に終了している製品や、最新の情報と異なる場合がありますのでご了承ください。