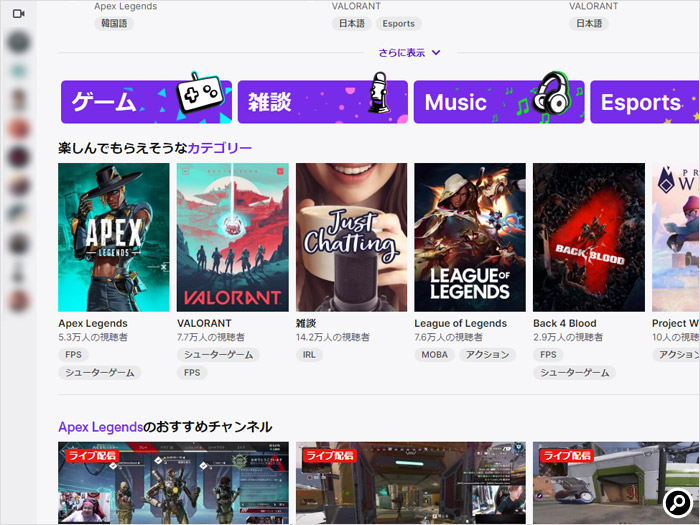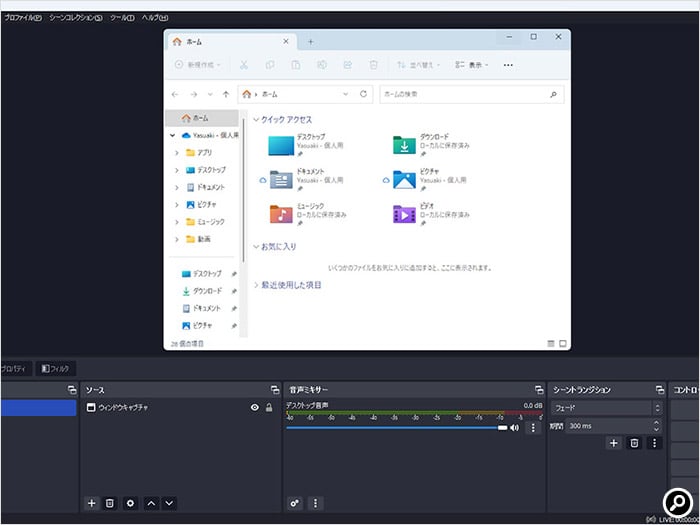ゲームの楽しみ方として、オンライン配信はメジャーなものになった。人気配信者の配信や動画を見て、自分もやってみたいと思った人は多いはずだ。しかし、いざやってみようとすると案外ハードルが高いことに気付くだろう。そこで今回はAVerMedia Technologiesの製品を例に、PCを使ったゲーム配信の基本を紹介する。
目次
配信に必要なもの
「配信するもの」を準備する
ゲームに限らず、配信は①素材を②配信機材でPCに取り込み、③配信サービスにアップロードする、という手順が基本だ。順に見ていこう。
1.素材
ゲーム配信には、配信するための素材が必要だ。これにはゲーム画面をはじめ、実況やコメントなどの音声、顔出しする場合は自分を映した映像などが含まれる。効果音などで盛り上げたい場合はそうした素材も用意しておくとよい。
2.配信機材
配信機材とは、配信のための素材をPCに取り込む機器のことだ。ゲーム画面を取り込むキャプチャー機器、自分の音声を取り込むマイク、自分を映すカメラなどが含まれる。顔色をよく見せるための照明、自分の姿を切り抜くクロマキー合成用のグリーン背景なども機材に含まれる。
こうした素材を配信用のソフトで1つにまとめてアップロードする。
配信機材の中心になるのはやはりキャプチャー機器だ。そのほかにもマイク・カメラや映像・音声の切り替え器、入力補助などさまざまな機器がある。写真はAVerMedia Technologiesのキャプチャー機器「Live Gamer MINI - GC311」
3.配信サービス
ゲーム配信の際はアップロードする先、つまり配信サービスを利用する。代表的なサービスとしては、「YouTube ライブ」(Google)、「ニコニコ生放送」(ドワンゴ)、「Twitch」(Amazon)、「OPENREC.tv」(OPENREC)などがある。サービスによって細かな機能が異なるため、本格的に始める前に色々試してみるとよいだろう。
配信用の映像を作る
ゲーム画面の取り込み
メインとなるゲーム画面の取り込み方には2種類ある。ゲームをプレイするPCで配信用ソフトも起動し、そのゲーム画面を直接取り込む方法と、キャプチャー機器で外部機器の映像を取り込む方法だ。どの映像を使うかは配信ソフトの映像ソースの設定で指定できる。
同じPCでゲームプレイと配信をする場合、PCだけで一通り作業できるため手軽だ。一方、PCゲームしか配信できない点と、配信にPCのリソースを取られるためゲームのフレームレートが下がるなど、パフォーマンスに影響を与える場合がある点がデメリットとなる。
キャプチャー機器を使う場合は、ゲーム自体は別の機器でプレイするため、ゲームのパフォーマンスに影響が出ない。ただし2つのシステムを使うことになり、機材が少し大掛かりになってしまうことがデメリットだ。今回は家庭用ゲーム機とキャプチャー機器の組み合わせを扱う。
キャプチャー機器を使った環境では、ディスプレイは2台あった方がよい。映像のパススルー機能を利用するためだ。
配信用ソフトで取り込んだゲーム画面は少し映像に遅延が発生する。アクションゲームやFPSなどでは、遅延があるとプレイが困難になることもある。そこでPCに取り込むのとは別に、ディスプレイにも直接出力することで遅延のないゲーム画面を表示できる。
外付けマイクで声をクリアに
配信において、マイクはとても重要だ。高音質で声を取り込めるだけでなく、不要な音を拾わないようにできる。
ポイントはマイクが音を拾う範囲を表す「指向性」だ。大きく分けて無指向性、双方向性、単一指向性の3つに分けられる。無指向性は360度全方向の音が入る。双方向性は正面と背面の音は入るが横からの音はあまり拾えない。単一指向性は正面側の音が入り、背面側はあまり拾えない。単一指向性にはもう少し種類があるが、これだけ覚えておけば製品選びは可能だ。
誰かの配信で、生活音が入っていて気になるというのは多くの人が経験しているだろう。これは無指向性のマイクを使っている可能性が高い。配信では基本的に自分の声だけが入れば良いので、単一指向性のマイクが適している。
マイクはヘッドセットに付属するものか、据え置きタイプを使う。配信中にあまり姿勢を変えないのであれば据え置きタイプが使いやすい。写真はAVerMedia Technologiesの据え置きマイク「Live Streamer MIC 350 - AM350」にポップフィルター「Live Streamer Pop Filter - BA310」を取り付けた状態。
カメラで自分を見せる
配信においてカメラは必須ではないが、あると見せ方の幅が広がる。顔出しをしなくても、操作している手元や使っている機材を見せたりと使い方は色々考えられる。
カメラを選ぶ際は、解像度と画角に注目するとよい。解像度は高い方がきれいに見せられ、画角は広いほど広い範囲を見せられる。画角は70度前後が標準的で、100度を超えているなら広い部類になる。自分の顔を映す目的なら、映り込む背景が少なくて済む狭いモデルを選ぶのも良い。
Webカメラはディスプレイに引っ掛けて固定する製品が多い。別途スタンドを使うと映す場所や角度を工夫できる。写真はAVerMedia Technologiesの「Live Streamer CAM 313 - PW313」。
その他にあると便利なアイテム
顔出しで配信する場合、もう少し気にするべきポイントがある。照明と背景だ。
多くの場合、家庭用の照明はそのまま配信で使うには暗過ぎる。全体的に暗かったり影ができていたりすると印象が悪くなるため、自分に当てる照明は別途用意した方がよい。スポットライトのような照明は影ができやすいので、左右から照らして影を消す、リング状のLEDライトを使うといった工夫が必要になる。
グリーン背景はクロマキー合成を利用する際に使う。カメラの映像から人物だけを切り抜き、背景を透過する機能だが、ゲーム実況の場合はゲーム画面を隠してしまうエリアが減るのもメリットの1つ。グリーン背景なしでも人物を切り抜きできる機能を備えた製品が増えているが、使った方が仕上がりはきれいだ。
もっと工夫して配信したい場合は、ミキサーなどの補助機材を使うとよい。複数の映像や音声を入力し、切り替えられるようにする機器だ。ゲーム音声とマイク音声の音量バランスを調整したり、配信中に映像を別のゲーム機に切り替えたりと、1台では手間がかかる作業をボタン1つでできるようになる。
キャプチャー機器の種類
キャプチャー機器は「ゲームキャプチャー」「ビデオキャプチャー」「HDMIキャプチャー」などとも呼ばれ、ゲーム画面を取り込むために使う。PCに内蔵する拡張ボードタイプと、外付けで使うUSBタイプがある。動作が安定しやすいのは拡張ボードタイプだが、HDMI等の端子がPCの背面を向くためケーブルの取り回しが少し手間になる。またノートPCでは使えない。
USBタイプは手軽さがメリット。使い始めるのが簡単で、別のPCに移すのもケーブルを差し直すだけだ。
ここではAVerMedia Technologiesの製品を3モデル紹介する。
Live Gamer EXTREME 3 - GC551G2
| 製品名 | Live Gamer EXTREME 3 GC551G2 |
| インターフェース | USB 3.2 Gen 1 Type-C(本体) |
| 入力端子 | HDMI 2.0×1、3.5mmミニピンジャック(3極)×1 |
| 出力端子 | HDMI 2.0×1(パススルー用)、3.5mmミニピンジャック(3極)×1 |
| 最大入出力解像度 | 3840×2160(60fps)、2560×1440(120fps)、1920×1080(240fps) |
| 最大録画解像度 | 3840×2160(30fps)、2560×1440(60fps)、1920×1080(60fps) |
| エンコード方式 | ソフトウェアエンコード |
| 電源 | USBバスパワー |
| 外形寸法 | 112.5(W)×20.9(H)×66.1(D) mm |
| 重量 | 約85g |
4K(3840×2160ドット)/60fpsの入力とパススルー出力、4K/30fpsの録画に対応したUSB接続のゲームキャプチャー。映像の取り込みに特化したシンプルなモデルだ。
Live Gamer MINI - GC311
| 製品名 | Live Gamer MINI GC311 |
| インターフェース | USB 2.0 Micro-B(本体) |
| 入力端子 | HDMI 1.4×1 |
| 出力端子 | HDMI 1.4×1(パススルー用) |
| 最大入出力解像度 | 1920×1080(60fps) |
| 最大録画解像度 | 1920×1080(60fps) |
| エンコード方式 | ハードウェアエンコード |
| 電源 | USBバスパワー |
| 外形寸法 | 100(W)×18.8(H)×57(D) mm |
| 重量 | 約74.5g |
ハードウェアエンコーダーを搭載し、フルHD(1920×1080ドット)/60fpsの映像に対応したHDMIキャプチャー。映像を圧縮してPCに転送するため、USB 2.0端子で利用できる。UVC(USB Video Class)とUAC(USB Audio Class)に対応しており、USBの標準デバイスドライバーで動作するのも便利。HDMIのパススルー機能も備えている。
Live Gamer BOLT - GC555
| 製品名 | Live Gamer BOLT GC555 |
| インターフェース | Thunderbolt 3(本体) |
| 入力端子 | HDMI 2.0×1、3.5mmミニピンジャック(3極)×1 |
| 出力端子 | HDMI 2.0×1(パススルー用) |
| 最大入出力解像度 | 3840×2160(60fps HDR)、2560×1440(144fps)、1920×1080(240fps) |
| 最大録画解像度 | 3840×2160(60fps HDR)、2560×1440(144fps)、1920×1080(240fps) |
| エンコード方式 | ソフトウェアエンコード |
| 電源 | Thunderbolt 3バスパワー |
| 外形寸法 | 120(W)×29.3(H)×120(D) mm |
| 重量 | 約348g |
Thunderbolt 3接続のゲームキャプチャー。広い帯域を利用し、4K/60fpsの入力とパススルーに対応する。フルHDなら240fpsの入力、録画も可能だ。
次回は「Live Gamer EXTREME 3 - GC551G2」を使って配信を始めるところまでの手順を紹介する。
次の手順を見る(文・写真=SPOOL)
※ 記載されている会社名および商品・サービス名は、各社の登録商標または商標です。
※ 本記事は執筆時の情報に基づいており、販売が既に終了している製品や、最新の情報と異なる場合がありますのでご了承ください。