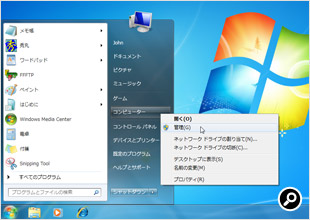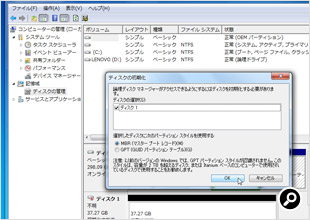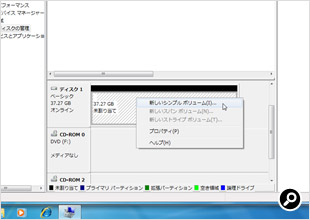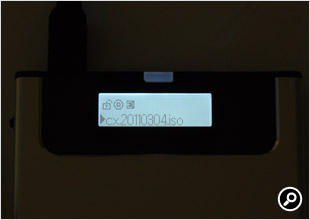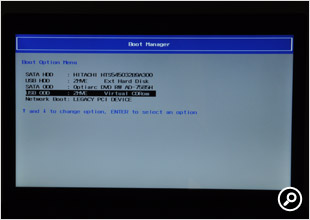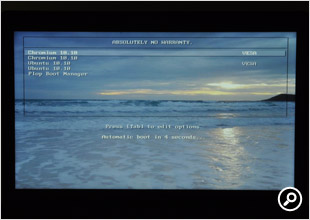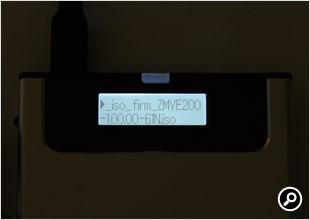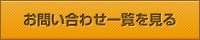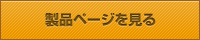Zalman Tech
ZM-VE200
型番:ZM-VE200-SL(シルバー)、ZM-VE200-BK(ブラック)
外形寸法:幅78.6×奥行き135.3×高さ13.1mm
重量:98.5g
インターフェース:USB 2.0、eSATA
JANコード:4537694130073(シルバー)、4537694130059(ブラック)
「ZM-VE200」は、クーラーやPCケースなどのPCパーツで知られるZalman Tech製の外付けHDDケース。2.5インチのHDDもしくはSSDを搭載可能。パソコンとはUSB 2.0もしくはeSATAでつながる(eSATAの場合は給電用にUSBケーブルも必要)。
最大の特徴は仮想ドライブとして使えること。あらかじめCDやDVD、Blu-rayの内容を丸ごと一つのファイルにしたISOイメージファイルを保存しておけば、パソコンにCDやDVD、Blu-rayをつないでいるかのように使える。例えば、光学式ドライブを搭載していないパソコンで、DVDやBlu-rayのコンテンツを楽しんだり、OSをインストールしたりできる。
|
ZM-VE200のパッケージ。本体カラーは今回紹介するシルバーのほか、ブラックもある。 |
使用するパソコンを選ばないシンプルなデザイン。多機能で液晶画面も搭載しているが、サイズは一般的なHDDケースとほとんど変わらずコンパクト。 |
|
ZM-VE200の付属品。USBケーブルとeSATAケーブルのほか、持ち運びに便利なケースやドライバーまで付属。HDDもしくはSSDさえ用意すれば、購入してすぐに使える。 |
液晶部分には保護シールが貼ってある。使用する際は、あらかじめはがしておこう。 |
|
HDDやSSDはとても簡単に内蔵できる。まず、カバーを押さえた状態で液晶部分を手前に引き出して外す。 |
取り出した液晶部分にはSerial ATAコネクターが付いているので、HDDもしくはSSDをこのコネクターにはめる。必ず向きを確認してから挿すこと。 |
|
先ほど外したカバーを元の位置に戻す。 |
側面に付いているゴムを少しめくると、ねじ穴がある。 |
|
付属のミリねじで2.5インチのHDDもしくはSSDをZM-VE200に固定する。必ず両側面でねじ留めすること。最後にめくったゴムを元に戻して作業は完了だ。 |
パソコンとの接続はケーブル1本
HDDもしくはSSDを取り付けたら、パソコンにつないでみよう。使い方は一般的な外付けHDDケースと同じ。新品のHDDもしくはSSDを使う場合、初期化する必要がある。
|
パソコンのUSB端子に接続したところ。ZM-VE200はUSB給電で動作するため、別途ACケーブルを接続する必要がない。転送速度がより高速なeSATA接続で使用する場合は、先にeSATAケーブルをつないでからUSBケーブルを挿す。 |
ここではWindows 7を搭載したパソコンにつないで、HDDもしくはSSDを初期化する方法を紹介しておこう。まず、「スタートメニュー」もしくはデスクトップにある「コンピューター」を右クリックして「管理」を開く。 |
|
左のメニューから「記憶域」→「ディスクの管理」を選択。新品のHDDもしくはSSDをつないだ場合、「ディスクの初期化」ウィンドウが立ち上がる。パーティションスタイル(通常はMBRでよい)を確認して「OK」を押す。 |
「未割り当て」と表示された部分を右クリックして「新しいシンプルボリューム」を選ぶ。 |
|
あとは画面の指示に従って進めるだけ。フォーマットが完了すれば、HDDもしくはSSDが使えるようになる。ちなみにファイルシステムは「NTFS」に対応している。 |
複数のISOイメージを選んで使える
CD/DVD/BDドライブの代わりとして使うには、まずHDDもしくはSSDに「_iso」というフォルダーを作成。ここに「ImgBurn」などのソフトで作成したISOイメージファイルを保存する。あとは、ZM-VE200の左側面にあるジョグで使用したいISOイメージファイルを選択するだけだ。液晶画面上でISOイメージファイルを選べるのもZM-VE200の大きな魅力。複数のISOイメージファイルをHDDもしくはSSDに保存しておけば、CD/DVD/BDのメディアをたくさん持ち運ぶ必要がない。ドライブにSSDを使用すれば、動作音も無いので映画の鑑賞などにもぴったりだ。
|
「_iso」という名前のフォルダーを作成。ここにISOイメージファイルを保存する。 |
パソコンにUSBケーブルで接続すると給電されて起動する。「www.zalman.com」の表示が消えてISOイメージのファイル名が表示されたら使える。ジョグを上下に動かして起動したいISOイメージファイルを選ぶ。 |
|
ジョグを押し込むと「◎」のマークが表示され、ISOイメージをマウントしていることを表す。あとは、パソコンにCD/DVD/BDのメディアを入れたときと同じように使える。 |
BIOS上でもUSB接続の光学式ドライブとして問題なく認識された。ただし、ZM-VE200はUSBもしくはeSATA給電で動作する点に注意。一度パソコンの電源を入れて、ISOイメージファイルを選んでから再起動するとよい。 |
|
OSのインストールや再セットアップにも便利。高速なSSDを使えば、光学式ドライブに比べてインストール時間を短縮できる。 |
ファームウエアのアップデートも簡単。Zalman TechのWebページからISOイメージファイルをダウンロードして、「_iso」フォルダーに保存。起動するときと同じようにZM-VE200のジョグでファイル名を選べばよい。 |
(文・写真=SPOOL)
※ 本記事は執筆時の情報に基づいており、販売が既に終了している製品や、最新の情報と異なる場合がありますのでご了承ください。
- ●ZALMAN社 概要
- ZALMAN社は、1999年に創業した韓国メーカーであり、優れた冷却技術とユーザーエクスペリエンスを提供しております。製品のデザイン、設計、低ノイズでPCを冷却するノウハウ、全て自社内で行っております。今後もPC内部環境を冷却する製品を開発し、お使いのPCの寿命を延ばす製品を提供します。
- ZALMAN社は全世界でTOP10に入る、PC周辺機器と冷却機器のメーカーです。
- メーカーウェブサイト:https://www.zalman.com/