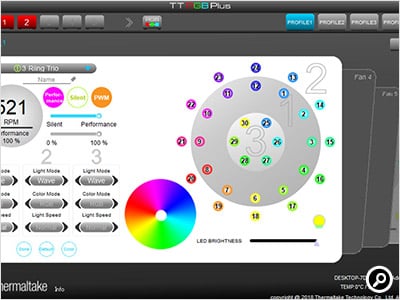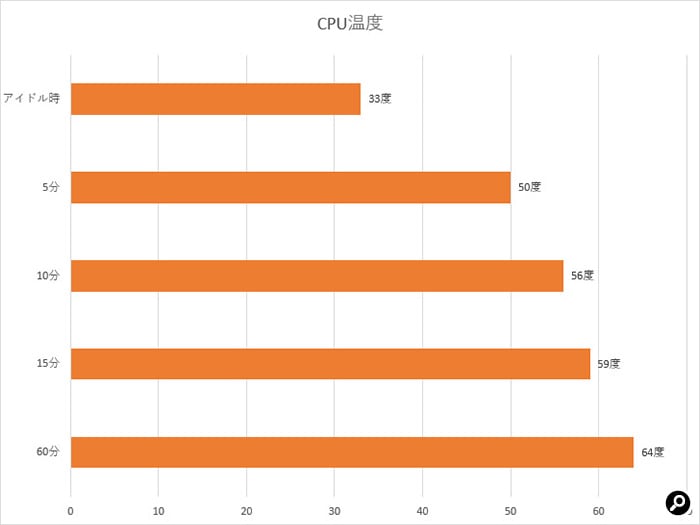第4回は、前回完成させた本格水冷PCをカスタマイズする。MODのような大掛かりなカスタマイズもあるが、今回は手軽にできるカスタマイズに挑戦する。
クーラントを着色する
最も簡単なカスタマイズはクーラントの色を変えることだ。色付きのクーラントが販売されているので、それを使う。始めから着色済みで販売されているタイプと、希釈して使う染色用タイプがある。好みの色があれば着色済みの方が簡単だ。PCの内装に合わせた色を作りたいなら、染色用タイプを使うとよい。
染色用クーラントは白や透明のクーラントに混ぜて使う。今回はThermaltakeの透明なクーラント「C1000 Pure Clear Opaque Coolant 1000ml」と、9色がセットになった「Concentrate Coolant Kit」を用意した。
使い方は簡単で、ベースとなるクーラントに染色用クーラントを混ぜればよい。Thermaltakeはベースのクーラント550mlに対して1本(20ml)使うのが推奨としているが、その通りでなくても問題ない。入れるほど色が濃くなるので、少しずつ色を見ながら入れていくとよい。クーラントと染料の比率をメモしておくと、後でクーラントを補充する時に同じ色を作れる。
Concentrate Coolant Kitにはブルー、レッド、グリーン、アシッドグリーン、アイスブルー、オレンジ、イエロー、パープル、ブラックの9色が入っている。このうちアシッドグリーンとアイスブルーはUV(紫外線)に反応して光る。PCケース内にUVライトを入れるとチューブが発光するようになるため、光らせるのが好きな人にお薦めだ。
好みの色になったら、洗瓶などでリザーバータンクに入れる。クーラントを補充する際に同じ色を再現しなくてよいのであれば、先にクーラントを充填しておき、染色用クーラントを直接リザーバータンクに入れる方が簡単だ。ポンプを動かせばすぐ全体に行き渡る。
光るファンに交換する
次に、ファンを交換してみよう。「Pacific Gaming R240 D5 Water Cooling Kit」はラジエーター用に12cmファンを2個付属しているが、これらは赤1色のファンだ。PCケースの付属ファンも光るが、こちらは青1色。これらを交換する。今回は「Riing Trio PLUS 12 RGB Radiator Fan TT Premium Edition -3Pack-」を2セット使った。
ファンの交換も手軽にできるカスタマイズだ。風量の多いファンに交換して冷却能力を上げる、静かなファンに交換して静音化するというのが一般的だが、ここでの主な目的は光り方を統一させることだ。今回使うファンは「RGBファン」などと呼ばれる、光る色を変更できるタイプ。付属する専用のコントローラーユニットにつなぎ、設定はWindows用のソフトで変更する。今回は背面に1個、上面のラジエーターに2個、前面に3個取り付けた。
光らせる場合はPCケースにもこだわる
せっかく光るファンを付けても、PCケースの外装で隠れてしまってはもったいない。PCケースを選ぶ際に、側面に窓が付いている、前面がシースルーになっているなど、組み立てた後も内部が見られるか確認しておこう。今回組んだPCに取り付けたのが下の写真だ。クーラントに色を付けたこともあり、かなり印象が変わった。
冷却性能を確認
水冷クーラーは空冷クーラーより冷却性能が高いことも特徴の1つだ。もっとも、水冷クーラーと一口に言っても、本格水冷の場合は同じ構成はないと言ってもよい。もちろん冷却性能もまちまちだ。
水冷クーラーは、冷却面でも空冷クーラーとは違った性質がある。空冷クーラーは周囲の空気に直接熱を逃がすため、PCケース内の温度より低い温度には下げられない。一方、水冷クーラーもラジエーターをPCケース内に配置する場合は空冷クーラーと同じ条件だが、クーラントを通して熱を移動させるため、水温も冷却能力の要素となる。
ラジエーターはクーラントから熱を受け取るので、クーラントより熱くはならない。水温はゆっくり上がるので、チューブが長い(流れるクーラントの量が多い)と温度が安定するまで時間がかかる。同様に負荷時のCPU温度の上昇も緩やかになる。反対に、高負荷状態が終わった後も水温はゆっくり下がっていく。そのためCPU温度が下がるのも空冷よりも遅くなる。
今回のPCで負荷テストを実行した結果が以下のグラフだ。アイドル時はWindows 10の起動後30分ほど置いた状態、負荷時は5分、10分、15分時点と60分時点のCPU温度を採用した。CPU温度はテスト開始後15分かけて59度になり、そこから緩やかに上昇して60分時点で64度になった。このテストはかなり負荷が高く、空冷クーラーであれば10分程度で温度が頭打ちになる。CPU付属クーラーだと10分もたずに温度が高くなり過ぎてテストが終了してしまうこともある。
| 水冷キット | Thermaltake Pacific Gaming R240 D5 Water Cooling Kit |
| クーラント | Thermaltake C1000 Pure Clear Opaque Coolant 1000ml |
| CPU | AMD Ryzen 7 2700 |
| メモリー | Corsair CMK16GX4M2A2400C18(8GBx2) |
| マザーボード | ASRock X470 TAICHI |
| SSD | Crucial MX300 M.2 SSD 275GB |
| グラフィックボード | ASRock Phantom Gaming X Radeon RX580 8G |
| PCケース | Thermaltake VIEW 31 TG |
| 電源ユニット | Thermaltake TOUGHPOWER GRAND RGB 650W |
テスト環境は表の通り。CPU温度の確認には「HWMonitor 1.38」の「Package」の数値を使用。CPUへの負荷には「OCCT 4.5.1」を使った。室温は28度。
特筆すべきなのが、CPU温度が64度までしか上がらなかったため、PWMの自動制御にしていたファンの回転数が最低値(550rpm前後)から変化しなかったことだ。ファンの回転数を上げることすらなく負荷テストを乗り切ってしまうというだけでも冷却能力の高さが分かるだろう。もちろんファンの回転数を上げれば冷却能力は上がる。60分のテスト後に負荷をかけたままラジエーターのファンを最大回転数(1500rpm前後)に設定したところ、約10分でCPU温度は53度にまで下がった。
本格水冷は冷却能力と装飾が魅力
本格水冷クーラーは高い冷却性能を発揮できるため、発熱の大きいCPUやグラフィックボードで使われるのが一般的だ。しかし最近はそれだけでなく、装飾の一環として利用されることも増えてきたので、ハイエンドPCユーザーでなくとも興味を持っている人も多いのではないだろうか。今回紹介した手順で、水冷の世界がどんなものかイメージしてもらえたのではないかと思う。
今回は紹介していないが、キットを使わない場合はパーツ選び、長期利用するのであればメンテナンスといった作業もある。また、後からヘッドやラジエーターを足して冷却能力をカスタマイズするという、空冷では不可能なこともできる。やることが多い一方でできることも多いのが水冷だ。
メンテナンスではクーラントの交換もすることになるが、実はクーラントを捨てるのにも注意が必要だ。クーラントに含まれるエチレングリコールなどの成分には毒性があり、下水に流してはいけないためだ。ウエス(清掃などで使われる端切れの布)に染み込ませて可燃ごみとして捨てるか、産業廃棄物の処理業者に依頼するといった方法で処理しなければならない。液体のまま処理するならガソリンスタンドに依頼するのが簡単だ。
空冷と比べて工数は多いが、見た目や性能にこだわることができて、何よりも自分だけのカスタムPCを作れる点が本格水冷の魅力と言える。一度挑戦してみてはいいかがだろうか。
(文・写真=SPOOL)
※ 本記事は執筆時の情報に基づいており、販売が既に終了している製品や、最新の情報と異なる場合がありますのでご了承ください。