パソコン内のデータは日々増え続ける。一方、ストレージの容量は有限だ。SSDは大容量のモデルが買いやすくなってきているが、それでもOS用のSSD1台で使い続けていると、空き容量が足りない、データのバックアップ先がない等、やはり運用が難しくなってくる。今回は、2台目のストレージを導入する際のパターンを考えてみよう。

目次
目的に応じた構成を考えよう
2台目も内蔵タイプにする必要はない
使い方によって選ぶべきストレージの種類は異なる。まずは、使い方から2台目の構成パターンを考えてみよう。
1つ目は、あまり使わないファイルを保管しておく倉庫としての使い方だ。ソフトはOS用のSSDにインストールし、普段使いでは基本的にそちらを使う。終了したプロジェクトのファイルや旅行の写真など、あまり頻繁にはアクセスしないデータを2台目のストレージに保存する。この場合、2台目に読み書き速度はあまり必要なく、容量が大きい方が良い。
2つ目は、特に使い分けは考えず2台目のストレージにもソフトをインストールする使い方。OS用のSSDの容量を拡張するイメージだ。この使い方では、容量に加えて読み書き速度もある程度高い方が良い。
3つ目はPCの外にストレージを設けるパターン。PCから独立させることで、トラブル時にデータを守りやすくなる。ただし、基本的にソフトのインストール先としては使えない。
ストレージ構成のパターンを考える
次に使用するストレージの組み合わせのパターンを考えてみよう。OS用のSSDはM.2の高速なモデルを使うと想定し、今回は2台目のストレージとして5パターンを見ていく。
【パターン1】M.2 SSD+HDD(SATA)
ソフト用とデータ用の基本形
1つ目は基本形とも言える、SSD+HDDのパターンだ。高速なSSDにOSやソフトをインストールし、低速だが大容量のHDDにデータを収納する。SSDとHDDの良いとこ取りの使い方だ。SSDが普及し始めた頃は容量が64GBや128GBなど小さかったため、この使い方が流行した。この考え方は今でも有効だ。新しく自作PCを組む場合でも、この組み合わせを選ぶ人は多いのではないだろうか。

OS用にSSD、データ用にHDDという組み合わせ。HDDは4TBや6TBといった大容量のモデルが手頃な価格で購入できるので、データ倉庫用として適している。ただし、OS用SSDとの使い分けには気を使う必要がある。
ただし、HDDは読み書き速度が低いため、頻繁にアクセスするファイルを保存するのには向かない。せっかく高速なSSDを使っているのに、HDDにばかりアクセスしていては本末転倒だ。作業中のファイルはSSDに置いておき、プロジェクト等が終わったらHDDに移すといった工夫が必要になる。
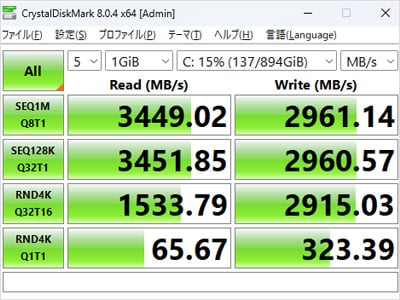
①SSD(CORSAIR MP510 960GB)
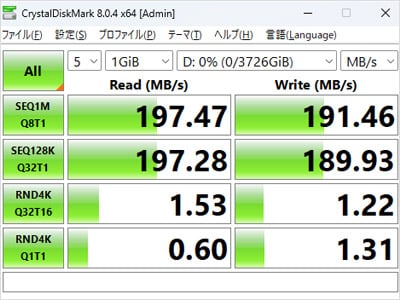
②HDD(Seagate Technology IronWolf 4TB)
「CrystalDiskMark 8.0.4」(ひよひよ氏)で読み書き速度を計測した。①がOS用に使用したSSD(CORSAIRの「MP510 960GB」)、②がHDD(Seagate Technologyの「IronWolf 4TB」)の結果だ。非常に大きな差があるのが分かる。
常にSSDとHDDの使い分けを意識しなければならないという点は弱点と言えるだろう。SSDの価格が下がり、容量も大きくなった今、この使い方が最適とは限らない。他のパターンも考えてみよう。
【パターン2】M.2 SSD+M.2 SSD
単純な容量不足なら理想的な選択
2つ目のパターンとして、OS用のSSDに、同等かそれ以上の速度を備えたSSDを追加するケースを考えてみる。両者の速度差が小さいため、ソフトのインストール先として使っても違和感がない。ドライブレターが分かれるため1台での運用とまったく同じとはいかないが、あまり使い分けを意識せずに使える。

SSD+SSDという組み合わせ。1台目のSSDの容量が足りないのなら、2台目を追加すればよいというシンプルな考え方だ。速度差による使い分けを気にしないで良いのがメリット。
例えば、AAAクラスと呼ばれる大型の3Dゲームタイトルはデータ量が多く、インストールしたストレージの速度によってデータロードの待ち時間が変わる。快適にプレイするなら高速なSSDを使いたい。そのためにOS用SSDの空き容量を確保するといった工夫が不要な点は便利だ。
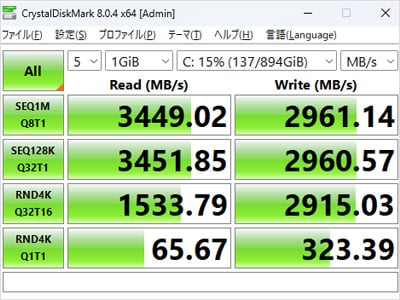
①SSD(CORSAIR MP510 960GB)
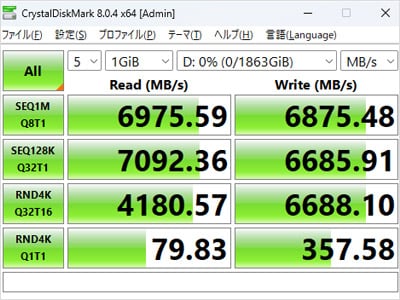
②SSD(CORSAIR MP600 PRO XT 2TB)
①がSSD(CORSAIRの「MP510 960GB」)、②もSSD(CORSAIRの「MP600 PRO XT 2TB」)のテスト結果。購入するタイミングによっては、追加するSSDの方が速いということもあるだろう。
ただし、高速なSSDはHDDと比べて価格も高めなので大容量モデルを選びにくい。保存するデータの増え方が速い場合はHDDを選んだ方が良いだろう。
また、SSDの高速化のペースは速く、マザーボードのM.2スロットが使いたいSSDの速度に対応しているかは要確認。マザーボードによっては、M.2スロットによって対応速度が異なるということもある。
【パターン3】M.2 SSD+2.5インチSSD
SSDを使いつつ予算を抑える
追加するSSDに、SATA接続の2.5インチSSDを使うパターン。メリットは価格と速度の両立だ。読み書き速度は高速SSDより低いものの、HDDと比べれば圧倒的に高く、価格は高速SSDより控えめとなる。追加する2.5インチSSDは基本的にデータ置き場になるが、そのデータへのアクセスも高速になる。多少遅くなることを許容できれば、ゲームのインストール先としても使える。

追加するSSDに2.5インチモデルを選ぶ。価格が高速SSDよりも安いため、大容量のモデルを選びやすいのがメリットだ。
コンシューマー向けの2.5インチSSDはSATA接続になるため、扱いやすい点もメリットだ。M.2 SSDは高速な代わりに、M.2スロットの数や対応する転送速度などマザーボードの対応状況の確認が必要。SATAは6Gbpsで高速化が止まっているため、そうした心配は不要だ。
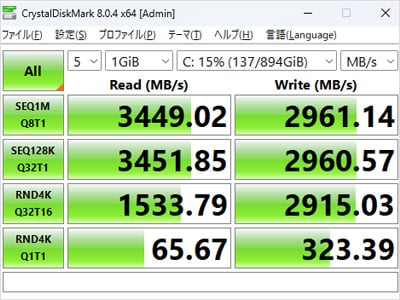
①SSD(CORSAIR MP510 960GB)
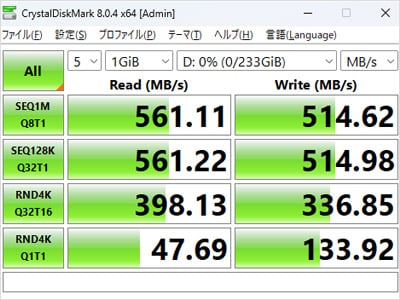
②2.5インチSSD(Crucial MX500 250GB)
①がSSD(CORSAIRの「MP510 960GB」)、②は2.5インチSSD(Crucialの「MX500 250GB」)のテスト結果。2.5インチSSDはM.2の高速SSDと比べると遅いが、HDDよりかなり高速だ。
このパターンは速度と価格のバランスを取ることが重要。2.5インチSSDは1台あたりの最大容量がHDDより小さく、価格も高い。さらに容量が一定以上になると急激に価格が上昇するため、容量あたりの価格が安い1TB~2TBの容量帯から選ぶとよい。それより大きな容量が欲しいのであれば、このパターンは諦めてHDDを選んだ方が良いだろう。
【パターン4】M.2 SSD+HDD(USB)
データをPCから独立させる
データ用のドライブをPCの外に置くというパターンだ。これには内蔵ストレージとは違ったメリットとデメリットがある。メリットはPCの不調の影響を受けにくいことと、データの移動や移行がしやすいこと。例えばPCの調子が悪い時、他のPCにつなぎ変えればデータを引き継いで利用できる。外付けならPCケースを開ける必要もなく、USBケーブルを着脱するだけで済む。
デメリットはPCの他に設置スペースが必要になることだ。モデルによっては別途電源も必要になる。この点はPCケース内に収まる内蔵型の方が管理しやすい。

2台目のストレージを外付けにする。PCケースを開ける必要がなく、増設の作業は最も簡単だ。写真はGlyphの「Blackbox Pro 2TB」。
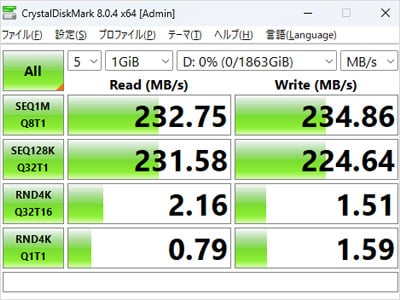
Blackbox Pro 2TBのテスト結果。HDDは高速なモデルでも最大250MB/s程度なので、USB 3.0以降で接続していれば最大速度が頭打ちになることはない。
一方で、外付けのストレージへソフトをインストールすることは推奨されないため、用途はほぼデータ置き場に限定されてしまう。それもあり、USB接続の外付けストレージを使うのであればHDDが良いだろう。大容量のモデルが比較的安価に購入できる。
外付けのHDDは、PCが故障した際でもデータを簡単に取り出せるため、データのバックアップ先としても優秀。メーカーがバックアップソフトを提供していることも多い。
【パターン5】M.2 SSD+NAS
ストレージ側に機能を持たせる
外付けストレージをさらに発展させるとNASになる。NASは「Network Attached Storage」の略で、名前の通りネットワーク(LAN)越しにアクセスする外部ストレージだ。NASは独自のOSを搭載しており、モデルによってはアプリをインストールして機能の追加もできる。PCと直接ケーブルをつなぐ必要がないため、データを完全にPCと切り離せる。

NASはネットワーク経由でアクセスする外付けストレージ。USB接続のHDDとは違い、ストレージそのものが様々な機能を備えている。写真はSynologyの「DiskStation DS720+」。
PCが不調になっても影響を受けない、機器間のデータのやり取りをしやすいといった点はUSB接続のHDDと同じだが、複数の機器から同時にアクセスできる点や、設置場所の自由度が高い点など、メリットは多い。ネットワークに接続するため、外部ストレージをつないでいるという意識なしに使えるのも便利だ。インターネット経由でファイルを送るなど、クラウドストレージのような使い方もできる。

NASの読み書き速度はネットワークの速度で決まる。1Gbps対応の有線LANに接続している場合は最大で110M~120MB/s前後となる。
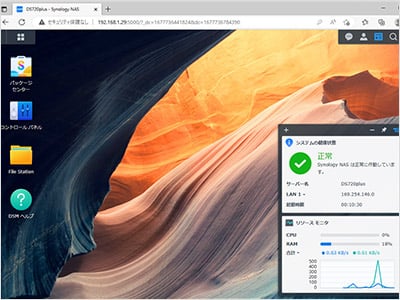
Synology製のNASは「DiskStation Manager(DSM)」という独自OSを搭載している。Webブラウザー上で操作し、搭載したドライブの管理やファイル操作、アプリの追加などができる。
また、NASはRAIDに対応しているモデルが多く、故障への対策にもなる。自作PC向けのPCケースでは3.5インチベイが減少傾向にあり、マザーボードがRAID機能を備えていても利用しにくい。NASに任せてしまうのも有力な選択肢だろう。
ただし、機能が多いぶん使いこなすために覚えることが多いため、導入の手間は少し多い。価格もUSB接続のHDDと比べると高価だ。
用途に合わせて追加するストレージを選ぶ
ストレージの種類で使い方も変わる
SSDとHDD、内蔵と外付けの組み合わせで5つのパターンを紹介した。追加するストレージに何を保存するか、どんな効果を求めているかで選択は変わる。
例えば、写真や動画が溜まって空き容量が少なくなった場合、HDDを追加して移行させればOS用SSDの空き容量は簡単に増やせる。反対に、ゲームを大量にインストールしたことで空きが少なくなってしまった場合は、HDDを追加してもあまり解決にならない。読み書きの遅いHDDにゲームをインストールするより、ゲーム用のSSDを追加する方が有効だろう。
ゲームのインストール先としての適性を調べるために「3DMark」(UL)の「Storage Benchmark」を試したのが下のグラフだ。
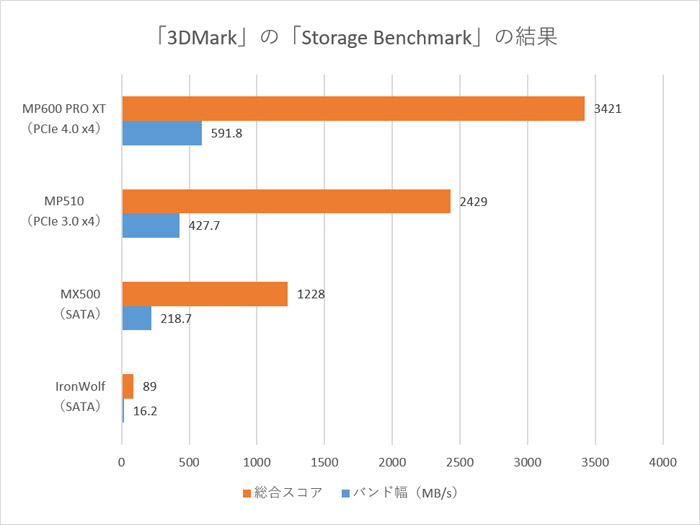
「3DMark」の「Storage Benchmark」の結果を比較した。「バンド幅」はテスト実行中の平均読み書き速度だ。HDDは総合スコア、バンド幅共に非常に低かった。
【テスト環境】CPU:Intel Core i5-13600K、メモリー:DDR5-5200 16GB×2、マザーボード:ASRock Z790 LiveMixer、SSD(OS用):CORSAIR Force MP510 960GB、OS:Windows 11 Home
Storage Benchmarkはゲームのインストールや起動などを実行した時のデータアクセスをシミュレートしたテスト。高速なSSDのスコアが高いのは当然だが、HDDのスコアの低さが際立つ。SATAのSSDもスコアは低いが、HDDとは比較にならない。やはりゲームはSSDにインストールした方が良いだろう。
バックアップが目的であれば、外付けストレージが良い。バックアップでは速度が高いよりも容量が大きい方が良いため、SSDよりもHDDの方が適している。NASは使いこなしに少し慣れが必要だが、多機能でバックアップ以外にもできることが多いのが魅力だ。
今回外付けSSDを紹介していないのは、ドライブレターが変わってしまいやすく、ソフトのインストール先として使いにくいため。データ用倉庫として使うのであれば、大容量モデルを選びやすいHDDの方が良いだろう。常につないだままにする前提であればトラブルは起こりにくいため、小型PCなどで内蔵ストレージの増設が難しい場合に検討すると良い。
SSDの増設も便利
2台目でも速度を意識しよう
今回は2台構成の例を紹介した。用途や目的を考えると、意外に選択肢が豊富にあることが分かったのではないだろうか。SSDが大容量化した結果、SSD1台だけという構成のPCでも容量不足にはなりにくくなった。また、容量不足を補うための2台目としてもSSDを使う選択肢が生まれた。容量の大きさと価格の安さが強みのHDDは、条件に合えば使うという位置付けになったと言ってよいだろう。2台目にHDDという選択は定番ではあるものの、いつも最適とは限らない。目的に合ったストレージ構成を見つけてほしい。
(文・写真=SPOOL)
※ 本記事は執筆時の情報に基づいており、販売が既に終了している製品や、最新の情報と異なる場合がありますのでご了承ください。
ストレージ製品のご紹介
株式会社アスクでは、最新のPCパーツや周辺機器など魅力的な製品を数多く取り扱っております。PCパーツの取り扱いメーカーや詳しい製品情報については下記ページをご覧ください。



