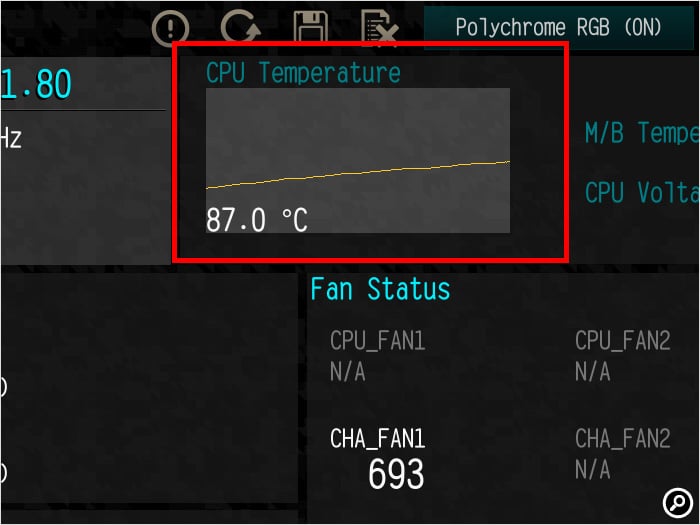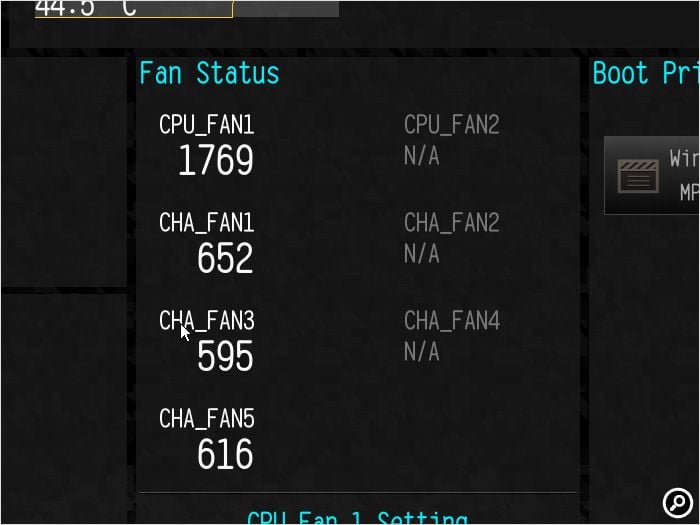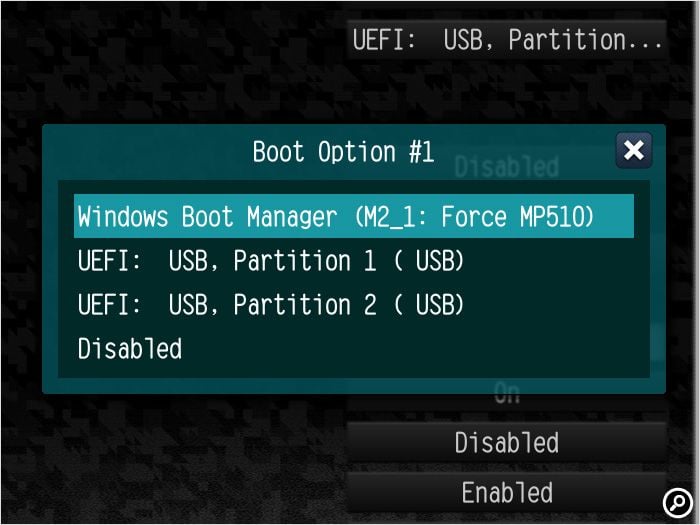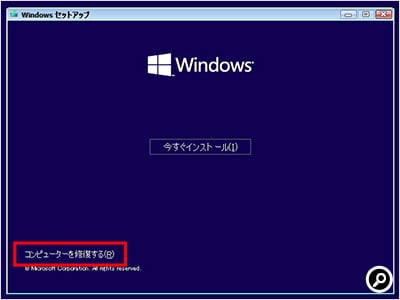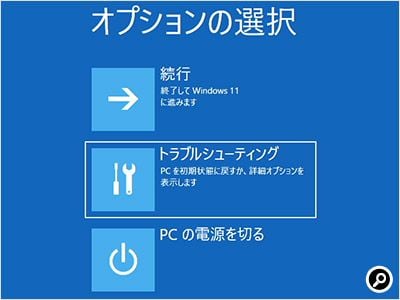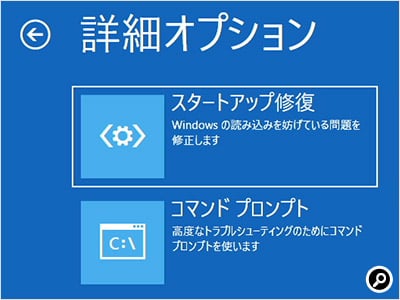PCをよく使う人ほど、「原因不明で動かない、動かなくなった」というトラブルの経験は多くなる。また、そういう相談を受けて困ったことがある人もいるだろう。今回は、ハードウェアが原因でPCが動かない場合の対処方法を紹介する。本記事では自作のデスクトップPCを想定しているためノートPCやメーカーPCではできないこともあるが、基本的な考え方は同じだ。
目次
症状からパターン分けしよう
「動かない」にも種類がある
トラブルの早期解決には、初期診断がとても大切だ。原因となり得る事項はたくさんあり、優先順位を付けないと試す手間が膨大になる。
まず確認するのは「Windowsが起動するか」、「画面が映っているか」、「ファンが回っているか」だ。特に誰かから相談を受けた場合は、人によって「動かない」が何を指しているのかが異なるため、最初に明確にしておく必要がある。Windows>画面>ファンの順番で質問できると状況把握がスムーズだ。例えば、Windowsの起動トラブルであれば画面が映っており、電源も入っていることが分かるし、ファンも回っていないとなれば考えられる原因は限定される。このようにして試すべきことを減らしていく。
この段階では「Windowsが正常に起動しない」「画面は映るがWindowsの起動まで進まない」「ファンも回っていない」の3パターンまで絞れていればOKだ。Windowsが正常に起動した後のトラブルはソフトウェアや使い方の問題になるため、ここでは扱わない。
自作PCの場合、組み立て直後なのか動いていたPCが動かなくなったのかも重要になる。組み立て直後は組み立てミスの可能性もあるため、考えられる原因が多い。動いていたPCであれば、ひとまず組み立てミスは考慮せずに済む。
それでは、「ファンも回っていない」から1つずつ見いていこう。
ファンが回っていない場合
電源がオンになっていないのが原因
ここで言う「ファンが回っていない」は、PCの全てのファンが動作していない状態を指す。一部のファンが動いているのであれば、それは動いているという判定で良い。
ファンが回らない原因は、突き詰めると1つだけ。電源がオンになっていないからだ。ほとんどの場合、どこかのパーツが故障していても電源をオンにすることは可能で、オンにさえなればファンは回る。
電源がオンにならない主な理由は、①電源ユニットが故障している、②ケーブルがささっていない、③電源ユニットの主電源ボタンがオフになっている、の3パターン。全く反応しないとつい故障を疑ってしまうが、まずはケーブルの接続状況を再確認しよう。嘘のような話だが、この症状の何割かはコンセントからケーブルが抜けていることが原因だ。PC側の電源ケーブルが抜けかかっている場合もある。きちんと差さっているように見えても、一度ケーブルを抜いて差し直してみるとよい。電源ユニットに主電源スイッチがある場合も、一度オフ、オンと切り替えてみよう。
非常にまれだが、PCケースの電源スイッチの故障も考えられる。マザーボードの電源スイッチピンにPCケースのリセットをつなぎ、リセットボタンで電源がオンになるようであればこれが原因だ。
どうやっても電源がオンにならない場合は、電源ユニットの故障を疑う。別の電源ユニットをつないで動作するようならほぼ確定と言ってよいだろう。
電源がオンになり、一瞬ファンが動いた後でシャットダウンしてしまうこともある。これは何らかの安全機構が働いている可能性が高い。マザーボードやCPUクーラーなどの付け直しを試してみると良い。
ファンは回っているが画面が映らない場合
原因が最も多岐にわたる症状
ファンが回っているものの画面は映らないという場合、さまざまな理由が考えられる。まずファンの挙動を確認しよう。
止まったり動いたりを繰り返す場合
ファンが一定の間隔で停止し、再度動き始めるという動作を続けている場合、システムが再起動を繰り返している。この症状もマザーボードの安全機構が働いている可能性が高い。原因として考えられるのは主にCPUとメモリーだ。
CPUが原因の場合は、温度が上がり過ぎている可能性がある。電源をオンにした直後に上がり過ぎるのは、CPUクーラーがきちんと固定できていないことが原因だ。取り付けが不十分、固定する部品が破損して少し浮いているといった理由が考えられるため、一度外して付け直してみるとよい。
CPU温度はUEFIの設定画面で確認できる。正常な範囲はPCによって異なるが、ここで70度を超えているようであれば異常と考えてよいだろう。上の画面は、CPU付属クーラーのファンを停止させ、この画面で10分ほど置いたところ。
メモリーが原因の場合は、故障の疑いが強い。使用するメモリースロットの位置を変える、2枚搭載しているのであれば1枚外すといった検証を試そう。
マザーボードがPCケースとショートしている場合にもこの症状が出ることがある。組み立て直後であれば、マザーボードの下にねじがはさまっていないか、不要な位置に金属製のスペーサーが付いていないかなどをチェックすると良い。PCケースから取り出し、マザーボードにCPU、メモリー、(必要であれば)グラフィックボードだけをつないで動作するかも試すと良い。
PCケース内にねじを落とし、気付かずにマザーボードではさんでしまうことがある。この場合も再起動を繰り返す場合がある。似たケースに、マザーボードのねじ穴がない場所にPCケースのスペーサーが付いているという状況がある。
一定の速度で動き続けている場合
ファンが回っていて正常に動作しているように見えるものの、画面が映らない場合もある。この症状から原因を特定するのは困難だ。考えられる原因を1つずつ探っていこう。
使えていたパソコンがある日電源を入れても画面が映らなくなったというケースでは、メモリーが原因であることが多い。故障ではなく、ただ差し直すだけで直ることもある。何かの拍子でメモリーが外れかかっていたという場合もある。
故障したストレージ(HDDやSSD)がつながっていることが原因で、この症状が出る場合もある。Windowsの入ったストレージだけでなくデータ用でも発生するため、一旦全てのストレージを外してみると良い。
特定のUSB端子に特定の機器をつないでいると画面が映らなくなるということもあるため、周辺機器を全て外して起動してみるのも有効だ。
組み立て直後の自作PCの場合は、UEFI(BIOS)が取り付けたCPUに対応していない、マザーボードが取り付けたメモリーの動作クロックに対応していない、I/Oパネルの端子にバックパネルの出っ張りが入っている、CPU用8ピンやグラフィックボードの補助電源ケーブルがささっていないといった原因も考えられる。
PCは正常に起動しているのに、ディスプレイとの接続に問題があって画面が映らないこともある。グラフィックボードを使っているにも関わらずマザーボード側の映像出力端子にケーブルをつないでいる場合や、ディスプレイ側の表示設定で使用する端子がケーブルをつないだ端子とは別になっている場合などだ。映像ケーブルをつなぎ直した時などに発生する。
マザーボードのLEDのヒントを活用しよう
マザーボードのモデルによっては、異常を知らせるLEDランプやエラーコードを表示する液晶を搭載している場合がある。これらを活用すれば、問題の原因を突き止めやすくなる。
どうしても改善しない場合は、マザーボードが故障している可能性もある。マザーボード故障の診断は予備のパーツがないと難しいため、購入店などに相談するとよい。
Windowsの起動画面まで進まない場合
UEFIの設定画面で原因を探す
画面が映っても、Windowsの起動画面まで進めない場合がある。このトラブルはUEFI設定画面でおおむね解決できる。
ファンエラーで止まる
マザーボード上のファン端子は個別に管理されている。その中でもCPUクーラー用のファン端子は特別で、マザーボードのモデルによっては回転数が一定以下だとエラーと判断することがある。CPUクーラーの冷却が不十分だとPC全体の動作に悪影響があるためだ。エラーメッセージが表示されるなら、CPUクーラーのファンがきちんと動いているかチェックしよう。
CPUクーラーのファンを別のファン端子につないでいると、ファン自体は回っているのにマザーボード側では動いていないと判断されてしまう。組み立て直後やCPUクーラーを付け直した後などは間違えている可能性もある。まずUEFI設定画面でCPUクーラーのファンの回転数をきちんと検知しているか確認しよう。
ストレージ周りのトラブル
なんらかの原因で、SSDやHDDをUEFIが認識していない場合がある。Windowsをインストールしたストレージがないため、当然起動はできない。この場合はストレージの付け直しやUEFIの設定リセットなどを試すと良い。SATA接続のストレージを使っているのであれば、ケーブルや端子を変えるのも手だ。
UEFIでの設定が原因の場合もある。古めのマザーボードではシステムの起動モードとして「BIOSモード」と「UEFIモード」が用意されている場合がある。この設定をWindowsをインストールした後に変更すると、UEFI上でストレージを認識しなくなり、Windowsの起動画面まで進めなくなる。
デバイスの起動順番も重要だ。Windowsのインストール先よりも優先順位の高いデバイスが設定されていると、そこで止まってしまうこともある。また、UEFIモードでWindowsをインストールした場合は「Windows Boot Manager」という項目を選ぶ必要がある。こうした設定も見直しておこう。
ストレージが故障していると、UEFI設定画面で型番が表示されなくなることもある。他の端子やスロットに移してみても認識しないようであれば、故障している可能性が高い。
Windowsが正常に起動しない
途中でシステムが再起動してしまう場合
Windowsの起動画面まで進むが、そこで画面が止まってしまう、再起動してしまうといった症状もある。あと少しのように見えるが、ここも原因の判別は難しい。
毎回違うところで再起動するなら
再起動するタイミングが毎回異なる場合、CPUやメモリーが疑わしい。特定のファイルが破損しているなどの理由なら似たタイミングで問題が発生する。画面が映らないケースと同じだが、CPUの熱暴走やメモリー不良は症状が不安定なことが特徴だ。
CPUが原因の場合は熱暴走の可能性が高い。UEFI設定画面でCPUの温度を確認しよう。CPUのモデルや室温によって目安は異なるが、UEFIの設定画面で70度を超えているならCPUクーラーの付け直しや交換を考えよう。
メモリーが原因の場合は、故障の可能性がある。画面が映らない場合と同様に、スロットを変える、枚数を減らすなどを試して動作するか確認する。
毎回同じタイミングで再起動するなら
再起動するタイミングが同じなら、特定のファイルの読み込みに失敗している可能性がある。Windowsの修復を試してみると良い。Windowsのインストール用USBメモリーか、作ってある場合はWindowsの「回復ドライブ」から起動して修復を試みよう。Windowsのインストール先のストレージが故障している場合もあるため、可能であればメーカーのツールを使ってチェックできるとなおよい。
Windowsのファイルが破損している場合は、修復や再インストールを試す。Windowsをインストールした際のUSBメモリーがあれば試せる。インストール時に「コンピュータを修復する」を選ぶとトラブル対処用のメニューが開く。
Windowsの起動に失敗する場合は、UEFIの「Fast Boot」やWindowsの「高速スタートアップ」が原因の可能性もある。起動を高速化するために一部の起動時のチェックやファイル読み込みを省略するので、まれにうまく起動できなくなるようだ。これは一度電源を完全に切って高速化をリセットすることで改善できる。電源ケーブルを抜く、CMOSクリア(UEFIの設定クリア)をしてからUEFI設定画面を開くといった手段が考えられる。
ちょっとしたテストで解決できるトラブルは多い
故障を疑うのは最後の手段
PCが正常に動かない場合、どうしてもパーツの故障を疑ってしまいがち。しかし、ケーブルの抜き差しやメモリーの差し直しなどで解決できるトラブルも多い。簡単にできる診断や対応の方法を知っていると、いざという時に安心だ。
トラブルの原因はケースバイケースであることが多く、対応するのはハードルが高いと考えている人は多いだろう。自信がない場合は、まず最も手軽なメモリーの差し直しから試すのがお勧めだ。使っていたパソコンが動かなくなった場合は、これだけで改善することも多い。
自分でトラブルが解決できると嬉しいもの。PCが動かなくなった場合は、本記事を参考にして原因究明に挑戦してみてほしい。
(文・写真=SPOOL)
※ 本記事は執筆時の情報に基づいており、販売が既に終了している製品や、最新の情報と異なる場合がありますのでご了承ください。
PCパーツ製品のご紹介
株式会社アスクでは、最新のPCパーツや周辺機器など魅力的な製品を数多く取り扱っております。PCパーツの取り扱いメーカーや詳しい製品情報については下記ページをご覧ください。
PCパーツ製品 取り扱いメーカーのご紹介
PCパーツを探す