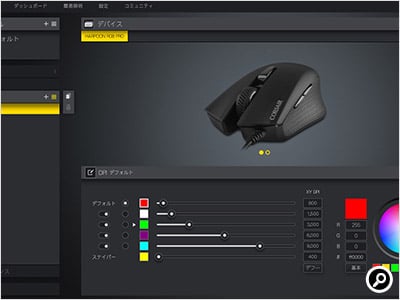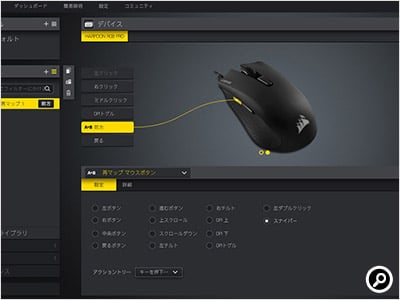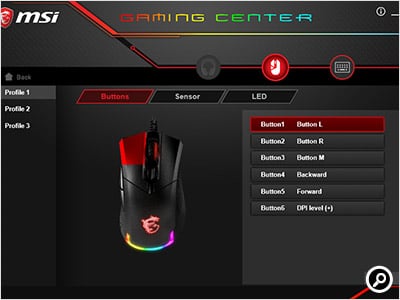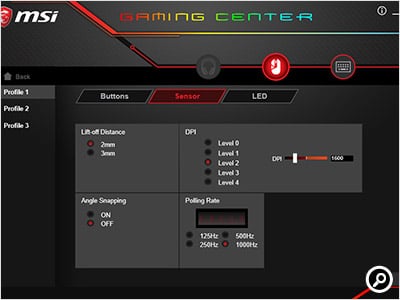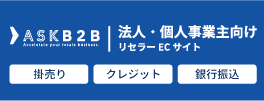世の中にはたくさんのマウスが販売されている。その中で一大ジャンルと言えるのが「ゲーミングマウス」だ。ゲームのための機能を備えたマウスだが、実際に何がゲームに向いていると言えるのかは分かりにくい。そこで、本記事ではゲーミングマウスの特性や選び方について解説する。後半は、それをふまえて製品を紹介しよう。
目次
ゲーム向けの機能とは

ゲーミングマウスと言っても、マウスとしての基本的な機能は変わらない。ではどこが違うかと言うと、操作を正確にゲームへ反映させる機能だ。マウスの仕様を理解するためのキーワードをいくつか紹介しよう。
DPI(Dots Per Inch)
DPIはマウスをどれだけ動かすと画面上のマウスポインターがどれだけ動くかを表す数値だ。400DPIなら、マウスを1インチ動かすとマウスポインターは400ドット分動く。数値が大きいとそれだけマウスポインターが大きく動くため、少ない動きで素早い操作ができる。
ただし高ければ良いというものではなく、ちょっと動かしただけで大きく動くため微調整はしにくくなる。人によって高いDPIを好む場合(「ハイセンシ」とも呼ぶ)と低いDPIを好む場合(「ローセンシ」とも呼ぶ)がある。ローセンシではマウスを大きく動かすため、スムーズに動かせることが特に重要な要素になる。どちらが合うかはその人次第であることから、ゲーミングマウスはDPIの変更機能を備えていることが多い。モデルによっては、専用ボタンで数種類のDPIを切り替えられるようになっている。
マウスアクセラレーション
これもマウスポインターの動きに関する設定だ。DPIの設定とは別に、マウスを素早く動かすと多く、ゆっくり動かすと少なく動く。慣れていれば少ない動作で大きな動作ができるが、マウスの移動量とマウスポインターの移動量が対応しなくなることを嫌う人もいる。そのため、ゲーミングマウスでは基本的に有効と無効を切り替える設定がある。
この項目はWindowsの設定にもある。マウスのプロパティにある「ポインターの精度を高める」という項目がそれだ。ゲーミングマウスの設定画面でも似た項目名になっている場合がある。
リフトオフディスタンス
これはマウスを持ち上げた際にどの高さから反応しなくなるかという数値だ。マウスを持ち上げた瞬間にマウスポインターが少し動いてしまうのは誰でも経験したことがあるだろう。リフトオフディスタンスを設定できるマウスなら、これを最小限に抑えられる。ただし値を小さく設定し過ぎると意図しないタイミングで反応しなくなってしまうことも考えられるため、試しながら調整するのが肝要だ。
ポーリングレート
ポーリングレートはマウスがPCに対して信号を送る頻度だ。より頻繁に送っているほど精密に操作を反映させられる。ゲーミングマウスでは500Hzと1,000Hzが主流だ。ただし、ポーリングレートは公開していないメーカーもある。
センサー
センサーはマウスの底面にあり、机やマウスパッド等の表面の変化を読み取ってマウスの移動を検知する部品だ。光学式、レーザー、青色LEDなど複数の方式があり、ゲーミングマウスで使われるのは主に光学式とレーザーの2種類。以前は10,000DPIを超えるマウスはレーザーしかなかったが、現在は光学式でも同等の高DPIのマウスが登場している。
その他の機能

もちろん操作関連以外にも機能はある。その一つが追加ボタンだ。マウスは左右クリックボタンとホイールボタンがあれば一通りの操作ができる。しかしそれ以外にもボタンがあれば、より多くのことがマウスでできるようになる。
FPS向けのマウスならサイドボタンを2個備えているのが一般的。MMO向けのマウスはボタン数が多い傾向にある。これらのボタンにマクロ機能を割り当てられるモデルもあるが、マクロの使用はゲームタイトルによって禁止されている場合もあるため注意が必要だ。
これは機能ではないが、ゲーミングマウスは重さも重要だ。一般的に軽い方が疲れにくく、長時間プレイに向くと言われる。一方、ある程度重さがあった方が思ったところで止めやすいとも言われるため、人によって評価は分かれる。実際に使ってみないとイメージしにくいかもしれない。目安としては、100gを超えると重めと言われる。
また、近年はLEDイルミネーション機能が流行しており、マウスにもRGB LEDを搭載する製品が増えている。PC環境をまとめてコーディネートしたい場合は、こちらもチェックするとよいだろう。
実際の製品でポイントをチェック
それでは、実際の製品を見てみよう。今回紹介するマウスは、いずれも有線のUSB接続だ。
ソフトなしで簡単操作
CM310(Cooler Master Technology)
| センサー方式 | 光学式 |
| DPI | 7段階(500/1,000/2,000/3,000/4,000/5,000/10,000) |
| ポーリングレート | 1,000Hz |
| リフトオフディスタンス | 3mm以下 |
| ボタン数 | 8個 |
| 本体サイズ | 長さ127×幅71.5×高さ39.5mm |
| 重量(ケーブル除く) | 100g |
実勢価格が3,000円台前半とゲーミングマウスとしては低価格なマウスだ。サイドボタンは左側のみのため基本は右利き用だが、左右対称のデザインを採用しているため左利きの人も使える。両側面にラバー製の滑り止めが貼ってあり、しっかりとつかめる。ホイールボタンと上面のロゴ、側面のスリットがRGB LEDで光る。
ソフトを使わずにDPIやLEDの設定を変えられるのも特徴。上面にある3個のボタンは奥と手前がDPIの変更、中央がLEDの発光パターンの変更に割り当てられている。設定ソフトがないため割り当ての変更はできない。左手で使う場合はWindowsの設定で左右クリックボタンの割り当てを入れ替えるとよい。
手前側が膨らんだ形状をしており、この曲面のおかげで持った際に自然に指がちょうどよい位置に収まる。左右クリックボタンのクリック音は小さめで、手応えは少し固め。ただ、ほかと比べて初めて分かる程度なので、気になる人は少ないだろう。
左クリック以外は全て機能割り当て可能
HARPOON RGB PRO(Corsair Components)
| センサー方式 | 光学式 |
| DPI | 最大12,000 |
| ポーリングレート | 4段階(125/250/500/1,000Hz) |
| リフトオフディスタンス | 非公開 |
| ボタン数 | 6個 |
| 本体サイズ | 長さ115.5×幅68.3×高さ40.4mm |
| 重量(ケーブル除く) | 85g |
HARPOON RGB PROは長さ115.5mmと少し小柄なゲーミングマウス。ボディ全体が右下がりに傾斜しており、右手で持った時にフィットするように設計されている。左右両側面には広い範囲でラバー製の滑り止めを備えているため、持ち上げる際にも滑りにくい。専用ソフトの「iCUE」で細かく設定を変更できるのも特徴だ。
大きな特徴がiCUEによる高いカスタマイズ性だ。ボタンの機能割り当てでは、一般的なマウスボタンやキーボードのキー入力、マクロの記録など様々な内容を設定できる。押している間だけDPIを落とす「スナイパー」ボタンはユニーク。iCUEは同社の機器の共通ソフトなので、他の機器を使っている場合は同じソフト上で設定できる。
DPIは100単位で200から12,000の間で設定可能。設定を5個保存しておき、切り替えボタンでソフトを開かずに切り替えられる。「スナイパー」ボタンを設定しておくと、ボタンを押している間だけそのDPIに変更するという機能が使える。
手首側の傾斜が他2製品と比べて急なため、自然につかむような持ち方になる。そのせいか持ってみると実際よりも小さく感じる。85gと軽く、操作時に大きく手を動かす人にも合うだろう。左右クリックボタンのクリック音は大きめ。ボタンの手応えはCM310よりも若干軽い印象だった。
シンプルなソフトで設定しやすい
Clutch GM50 Gaming Mouse(MSI)
| センサー方式 | 光学式 |
| DPI | 最大7,200 |
| ポーリングレート | 4段階(125/250/500/1,000Hz) |
| リフトオフディスタンス | 2段階(2/3mm) |
| ボタン数 | 6個 |
| 本体サイズ(実測) | 長さ120×幅67×高さ42mm |
| 重量(ケーブル除く) | 87g |
Clutch GM50 Gaming Mouse(以下、GM50)はスタンダードなデザインの右手用ゲーミングマウスだ。軽く、手に馴染みやすい形状なので操作しやすい。分かりやすいソフトも魅力の一つだ。
専用ソフトは「Gaming Center」。同社のゲーミングキーボードの設定にも同じソフトを使う。テーマごとに1画面で一通りの設定が一覧できるため、できることが分かりやすい。Corsair ComponentsのiCUEの方が細かく設定できるが、Gaming Centerの方がシンプルで使いやすい。先にどこかのボタンを左クリックに割り当てておけば、左クリックボタンも別の機能を設定できる。
かぶせるように手を乗せてもなじむが、クセがないためどんな持ち方でも持ちやすい。左右クリックボタンの手応えは今回テストした3製品の中で最も軽かった。クリック音も大きく、ボタン操作がはっきりと分かるのは良い。DPIの設定可能な範囲は3製品の中で最も狭いが、普段7,200DPI以上を使っている人でなければ気にならないだろう。
手に馴染むマウスがベスト
各メーカーは持ちやすいデザインを模索しているが、それが自分に合うかは別。機能も大切だが、持った際に無理なく自然に操作できるのが最も重要だ。自分に合うマウスが見つかれば操作の正確さが向上し、ゲームの上達にもつながる。スペックだけではなく、可能であれば実際に触って試してみてほしい。
ゲーミングキーボードのレビュー記事も公開中です。
レビュー記事を見る(文・写真=SPOOL)
※ 本記事は執筆時の情報に基づいており、販売が既に終了している製品や、最新の情報と異なる場合がありますのでご了承ください。