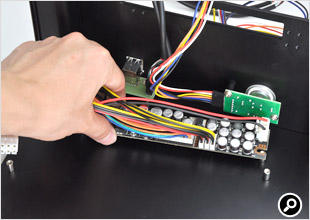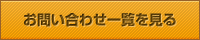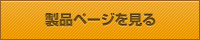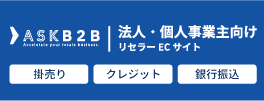ASKTech
ENTINY SELF
型番:NT-MC300iBK(ブラック)、NT-MC300iSL(シルバー)
JANコード:4537694106672(ブラック)、4537694110372(シルバー)
店頭予想価格:12,000円前後(スリムドライブ、電源は別売)
ASKTechの「ENTINY SELF」はMini-ITXサイズのアルミケース。自作パソコン用に販売している一般的なPCケースと違う点は、DIY感覚でケースそのものを組み立てるということ。ENTINY SELFはパネルやボタン、ファンなどのパーツがバラバラに梱包されており、一からPCケースを作る醍醐味が味わえる。箱を開けたらマニュアルと照らし合わせて、パーツの種類や、数を確認しよう。パネルやねじ、その他パーツは種類別、もしくは一つずつ丁寧に透明のビニール袋で梱包してある。袋を開けずにチェックできるので無くす心配がない。付属のマニュアルは2枚あり、各パーツの名前や組み立て工程が載っている。写真付きなので自作パソコンの初心者でも安心だ。
|
ENTINY SELFは名前の通り、ケースそのものを一から組み立てる。完成すると写真のようなケースになる(スリムドライブは別売)。カラーはブラックとシルバーの2種類を用意。アルミ素材で高級感がある。 |
組み立てマニュアルは写真付きで非常に分かりやすい。初心者でも間違えることなく作業できる。 |
|
ねじや各パーツは個別に袋で梱包してあり、確認しやすい。また、ねじの袋には取り付ける場所の名前と個数が記載してある。ねじを無くしたり、取り付け場所を間違える心配がない。 |
大小サイズの異なる複数のパネルを組み合わせる。パネルの向きやパーツの取り付け位置を良く確認しながら組み立てよう。 |
ベースとなる底面パネルと支柱を組み合わせる
マニュアルを参考にケースの組み立てを始める。まずは、支柱となるアルミ棒と底面パネルを接続する。下の写真のように、アルミ棒真ん中の穴と底面パネルの四隅にあるスペーサーを合わせる。ここで注意したいのは、接続方法。マニュアルの写真では接続位置が分かりやすいように、底面パネルの上からアルミ棒を載せている。しかし、次の工程では裏返してねじ留めするため、あらかじめアルミ棒の上から底面パネルを被せるように接続すると良い。4つすべてのアルミ棒を取り付けたら、底面パネルの裏からスタンドをねじ留めする。続いて、スタンドに衝撃防止用の足ゴムを貼り付けよう。足ゴムはあらかじめスタンドの形に切れているのですぐに貼れる。このアルミ棒と底面パネルを接続したものがPCケースのベースとなり、ここにその他のパーツを組み合わせていく。
|
底面パネルの四隅にあるスペーサーを、アルミ棒の穴に合わせる。底面パネルを上から被せるように接続すると、次の工程に移りやすい。 |
ねじ留めしたスタンドには足ゴムを貼っておこう。衝撃や防振対策になる。 |
電源ボタンやUSB端子の基板を取り付ける
次は前面パネルに電源ボタンと電源用基板を取り付ける。電源ボタンを付属の半透明カバーに入れて、前面パネルの裏側から丸い穴に載せる。ここでは半透明カバーの向きに気を付けよう。さらに、電源ボタンの上から電源用基板を被せる。基板上のスイッチが電源ボタンに接しているのを確認し、付属のねじでしっかりと固定する。次に、先ほど作ったベース部分に前面パネルを接続。取り付けは簡単で、前面パネルをアルミ棒の溝に上からスライドするだけ。溝は2つ設けられているが、外側の溝を使う。前面パネルは電源ボタンが下にくる向きで取り付けよう。ベース部分に前面パネルを接続したら、電源用基板と同じように、USBコネクターを底面パネルのスペーサーにねじ留めする。前面パネルの四角い穴からUSBコネクターがのぞくように位置を調節しながら固定しよう。
|
電源ボタンと半透明カバーを合わせ、前面パネルの裏側から丸い穴に載せる。 |
電源用基板をねじ留めする。電源ボタンとしっかり接触しているか確認しよう。このような基板の取り付け作業があるのもこのケースの特徴だ。 |
|
前面パネルをアルミ棒の溝に沿ってスライドしながら取り付ける。アルミ棒には2つの溝があるが、外側のものを使う。 |
USBコネクターを底面パネルのスペーサーにねじ留めする。端子部分が前面パネルの四角い穴からのぞくように位置を調節しながら固定する。 |
電源の出力に合わせて、任意のパーツを組み込む
電源は別売で、同社の「NT-ITX/PW120W」と「NT-ITX/PW120Plus」が使える。ACアダプタータイプで、まず基板のDC-DCボードを底面パネルに固定する。今回はNT-ITX/PW120Plusを使った。取り付け位置は前面パネル側にある2つのスペーサーで、すぐ横にあるスペーサーはマザーボードの固定に使う。次に背面パネルを前面パネルの時と同様に、アルミ棒の溝にスライドして取り付ける。
ここでマザーボードを固定し各種配線をする。この後の作業で、マザーボード上にはHDDやスリムドライブが覆いかぶさる。スペースがあるうちに配線は済ませておこう。今回マザーボードにはZOTAC Internationalの「FUSION350-A-E」を使った。まずマザーボード付属のバックパネルを背面パネルに取り付ける。しかし、バックパネルを取り付ける穴が一回り大きく、しっかり固定できなかった。マザーボードを取り付けると、バックパネルは押さえつけられるので問題ないが、作業中に位置がずれたりしないよう注意しよう。
先ほど取り付けたDC-DCボードから、ACアダプター用コネクターを取り、背面パネルの左上にある穴に接続する。コネクターの先端はねじのようになっており、手で回して固定する。
背面パネルには付属の4cm角ファンが搭載可能。片方の手で背面パネルの内側にファンを押さえ、外側からファンカバー越しにねじで固定する。ファンを取り付けた後ではマザーボードが入れづらくなるので、手順には気を付けよう。
|
電源は別売で、同社のNT-ITX/PW120WとNT-ITX/PW120Plusが対応している。今回はNT-ITX/PW120Plusを使用した。NT-ITX/PW120Plusは120WのDC-DCボードと100WのACアダプターで構成。出力が低いので、CPUは消費電力が65W以下のものが向いている。CPUを初め内部のパーツ構成は、電源の出力内で動作するものをそろえよう。 |
今回使用したマザーボードは、ZOTAC InternationalのFUSION350-A-E。AMDのグラフィックス統合CPU、Fusion E350 APUを搭載している。CPUのTDP(実仕様上の最大消費電力)は18Wと低く、NT-ITX/PW120Plusでも問題なく動作する。 |
|
DC-DCボードは底面パネルのスペーサーにねじ留めする。取り付け位置は前面パネルのすぐ横だ。 |
背面パネルを接続したら、あらかじめ用意しておいたマザーボードを固定する。バックパネルがしっかり固定できなかったので、マザーボードで押さえながら取り付けた。 |
|
DC-DCボードから延びるACアダプター用コネクターを、背面パネル左上の穴に接続する。コネクター先端がねじのようになっているので、手で回しながら固定する。 |
背面パネルに4cm角ファンを取り付ける。ねじ留めが少し固いので、ファンを傷付けないよう注意しよう。 |
専用のブラケットにHDDやスリムドライブを固定する
HDDとスリムドライブを取り付ける。取り付けには専用のブラケットを使用。まず先にHDDをブラケットに固定する。ブラケットにコの字にレールが付いている面がHDDを固定する側。見た目だけでは分かりにくいので、実際にHDDやスリムドライブを置いて確かめよう。HDD固定用のねじ穴は複数あり、取り付け位置を調節できる。ただし、HDDを一番後ろの穴に合わせて固定すると背面に取り付けた4cm角ファンと干渉し、ケースに収まらなくなる。
ブラケットをケースに取り付ける前に、HDDの配線を済ませておく。HDDはマザーボードの真上に位置するので、ブラケットを取り付けてからでは配線しづらい。またL字型のSelial ATAケーブルは使用できなかった。HDDの配線が済んだら、ブラケットをケースに固定。前面パネルと背面パネルにあるねじ穴に合わせよう。
スリムドライブはケースにブラケットを固定してから作業する。前面パネルの穴に位置を合わせてスリムドライブを載せる。固定用のねじは小さいので無くさないように注意。取り付けには小型のドライバーも必要だ。スリムドライブを使用しない場合は、付属のカバーで前面パネルの穴をふさいでおこう。
|
ブラケットに搭載できるのは3.5インチHDD×1または2.5インチHDD/SSD×1、スリムドライブ×1。スリムドライブを使わない場合は、その位置に2.5インチHDD/SSDを1つ搭載できる。HDDやSSDを取り付ける際は配線やCPUクーラーとの干渉を考えて、位置を決めよう。 |
スリムドライブの固定に使用するねじは小さく無くしやすい。取り付けにはねじに対応した小さいドライバーが必要なので、用意しておこう。 |
|
ブラケットはマザーボードの上面を覆うように取り付ける。スリムドライブのケーブルは、ブラケットに空いた穴を利用すると配線しやすい。 |
スリムドライブを使わない場合は、付属のカバーで前面パネルの穴をふさぐ。 |
いよいよケースが完成。2つのファンで冷却能力も高い
ケースには拡張スロット用の穴が1つ設けてある。拡張スロットを使う場合は、付属のブラケットをねじで固定する。側面パネルの片方には付属の8cm角ファンが取り付け可能。取り付け方は4cm角ファンの時と同じだ。ただし、ケース内のスペースが限られているので、側面パネルをケースに取り付ける前に、あらかじめファンをねじ留めしておこう。側面パネルはケースの左右どちらに取り付けても問題ない。
最後に上面パネルを載せ、ねじ留めすればケースが完成。取り付けの順番や配線のタイミングを間違えなければ、無理なく組み立てられた。
|
グラフィックボードなどの取り付けで拡張スロットを使う場合は、付属のブラケットをねじ留めする。拡張スロットを使わない場合は付属のカバーを載せて穴をふさぐ。 |
側面パネルにもファンを取り付ける。ファンの取り付け方法は背面パネルの時と同じ。ファンを取り付けられる側面パネルは1枚だけだが、ケースの左右どちらにパネルを配置しても良い。 |
|
パーツをすべて取り付けたところ。側面パネル付近は、まだスペースに余裕があった。上面パネルを取り付ける前にもう一度配線をチェック。ケーブルがファンに接触していないかなどを確かめよう。 |
上面パネルを載せ、ねじ留めしたらケースは完成。自作パソコンの初心者でもマニュアルを見ながら作業すれば1時間ほどで組める。 |
|
最後にACアダプターのプラグを背面に接続する。 |
パソコンを組み立てて、電源を付けたところ。電源ボタンはLED付きで青く光る。外形寸法は幅255×奥行き225×高さ126mmとMini-ITX専用ケースとしては大きめだが、その分スペースがあるので組み立てやすい。 |
店頭用POP
店頭用POPダウンロード
店頭用POPはこちらからダウンロードいただけます。
(文・写真=SPOOL)
※ 本記事は執筆時の情報に基づいており、販売が既に終了している製品や、最新の情報と異なる場合がありますのでご了承ください。
- ●ASKTech社 概要
- ASKTech社は、株式会社アスクが設立した韓国法人で、アスクコリアと呼ばれております。2001年より、韓国製品の日本販売サポートよりスタートし、2008年に韓国法人化することにより、製品開発サポートと品質管理ができるようになりました。今後もユーザーからの声を大切に、ユーザーが満足する製品が発売できるよう努めてまいります。
- メーカーウェブサイト:http://ask-tech.com/jp/index.htm